
A számlát kiállító felhasználónak meg kell győződnie arról, hogy a program sikeresen beküldte-e a számlát a NAV Online számla felületére. A számlabeküldés ellenőrzése így a számlázási folyamat része.
A telepítési módtól függően a program esetleg nem tudja beküldeni a számlát, ha a beküldési folyamat vége előtt bezárja a programot, illetve kikapcsolja a programot futtató számítógépet! A program használatának gyakoriságától függően így akár napokig is beküldetlen maradhat a számla, ami a NAV részéről esetleges büntetést is eredményezhet.
Ezért a számlázás befejeztével minden esetben győződjön meg a számlabeküldés sikerességéről!
A számlabeküldés sikerességét ellenőrizheti a NAV Online számla oldalán, vagy a program Online számlák státusza ablakában is.

Az ellenőrzésről, számlabeküldés kézi indításáról bővebben az Online számla adatszolgáltatás fejezetben olvashat.
Minden előlegként használt cikket fel kell venni az Előleg cikkek ablakban. Ezt még azelőtt kell megtennie, hogy az adott cikket előlegként számlázná.
Az Előleg cikkek ablak az alábbi menü alatt található:
Törzs>Könyvelési adatok>Online számla paraméterek
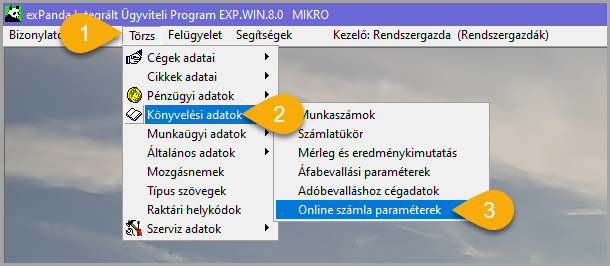
A legtöbb cég esetében elég lehet egyetlen, Előleg nevű cikk használata. Amennyiben ez a cikk megfelelő az előleg kiállításához, akkor felesleges új előlegcikket bevezetni.
Új előleg cikk rögzítéséhez kattintson az Új sor ikonra.
Ezután a cikktörzsből válassza ki az előlegként használni kívánt cikket. A Mentés ikont választva hagyja jóvá a módosítást.
A korábban előlegnek minősített cikket tudja előlegként számlázni. A program a NAV Online számla rendszere felé ezt a cikket előlegként minősíti. Előleg levonása szabályosan csak az így minősített előlegre lehetséges.
Az előlegnek minősített cikk számlázása egyéb vonatkozásban megegyezik a számlázás általános módjával.
A korábban számlázott előleg levonásakor hivatkozni kell az előleget tartalmazó számlára. Hivatkozás hiányában nem lehet szabályos előleget tartalmazó számlát kiállítani.
Az előleg levonásakor nem kézzel kell rögzíteni az előleg cikket. A program képes megjeleníteni a partnernek korábban kiállított és még levonásra nem került előlegszámlákat. A listából kell kiválasztani a levonandó előleget.
Csak abban az esetben tudja helyesn kezelni az előleg történetet a program, ha az előleg számlázásakor az előleg cikk már előlegnek volt minősítve.
A kiválasztott előleget a program felírja mínusz előjellel a számlára, és a sorhoz tartozó hivatkozási szám mezőbe beírja az előlegszámla sorszámát.
Amennyiben az előleg számlát a program nem jeleníti meg, mert pl. az egy korábbi állományban van, az előleget kézzel is felrögzítheti. Ebben az esetben kézzel kell megadnia az előlegszámla sorszámát.
A leírás további részében megmutatjuk, melyik mezőbe kell írni a hivatkozott számla sorszámát.
Az előlegek megjelenítéséhez kattintson a Tranzakciók ikonra, majd a menüből válassza az Előlegek menüpontot.
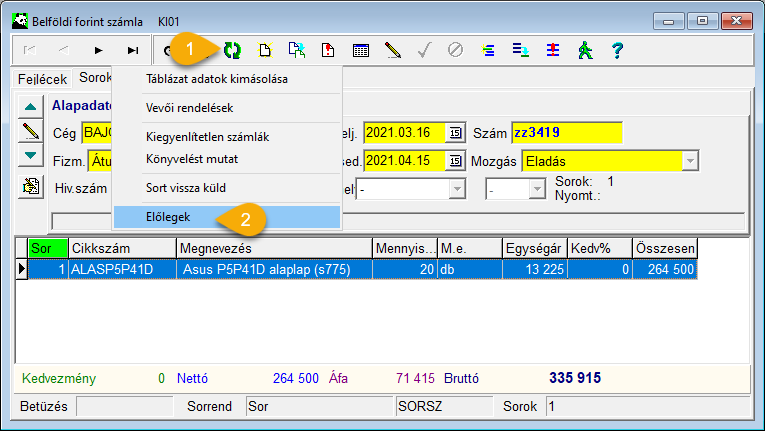
A megjelenő Nyitott előlegek ablakban válassza ki a levonandó előleget majd kattintson a Felír gombra.
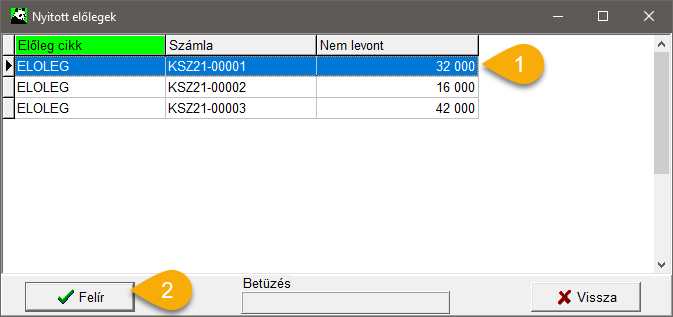
A program felírja a kiválasztott előleget mínusz előjellel, és a hivatkozási szám mezőbe beírja az előlegszámla sorszámát.
Az előleg csak a frissítés ikonra kattintás után jelenik meg!

Amennyiben a levonandó előleget kézzel rögzítette, a fenti képen látható Hivatkozási szám mezőben kell megadnia a hivatkozott számla sorszámát.
FONTOS!
Módosító számla (sztornó, helyesbítő, jóváíró számla) mindig csak az EREDETI számlára hivatkozhat. Sztornó számlára, helyesbítő számlára, vagy jóváíró számlára hivatkozó módosító számlát nem fogad el a NAV.
A tévesen kiállított vagy egyéb okból sztornózandó ill. helyesbítendő számlákat az exPanda ERP rendszerben egy gombnyomással korrigálhatjuk egy helyesbítő számlával. Lenyomtatott számlák módosítására vagy sztornózására más lehetőségünk nincs, hiszen az eredeti számla nem módosítható a nyomtatás után.
Első lépésként ki kell választani a sztornózni kívánt számlát, majd a Másolás ikonra kell kattintani. A legördülő menüből válassza a Sztornó bizonylat menüpontot.
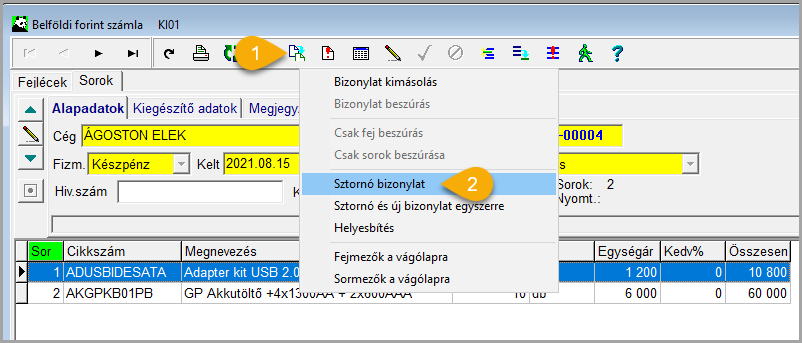
A program elkészíti az eredeti számla alapján a sztornó számlát.
A hivatkozási szám mezőbe kerül a sztornózott számla sorszáma.
A számla fejre felírja a program a Sztornó szöveget.
A bizonylatsorokon a mennyiségek mínusz előjellel íródnak fel.
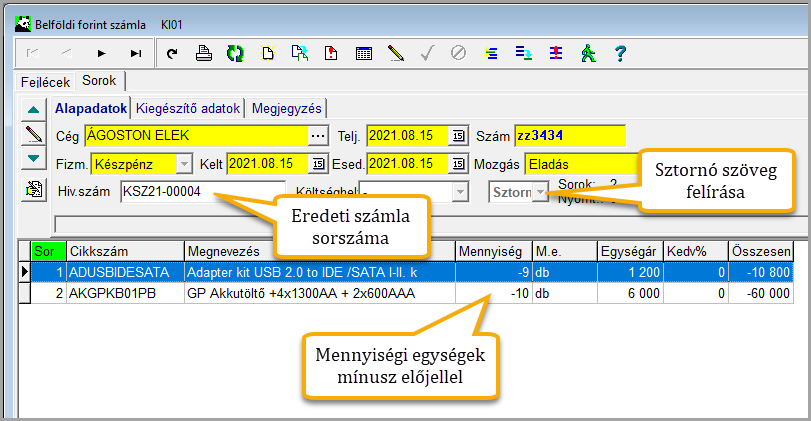
A másolás menüben választhatjuk a Sztornó és új bizonylat egyszerre menüpontot is. Ekkor nem csak a sztornó bizonylatot készíti el a program, hanem készít egy másolatot is a sztornózott bizonylatról.
Ezen a másolt bizonylaton ki kell javítani a hibát, ami miatt a korábbi számla sztornózásra került, illetve be kell állítani a megfelelő dátumokat is.
Nyomtatás előtt ellenőrizze a fejléc adatait.
Első lépésként ki kell választani a helyesbíteni kívánt számlát, majd a Másolás ikonra kell kattintani. A legördülő menüből válassza a Helyesbítés menüpontot.
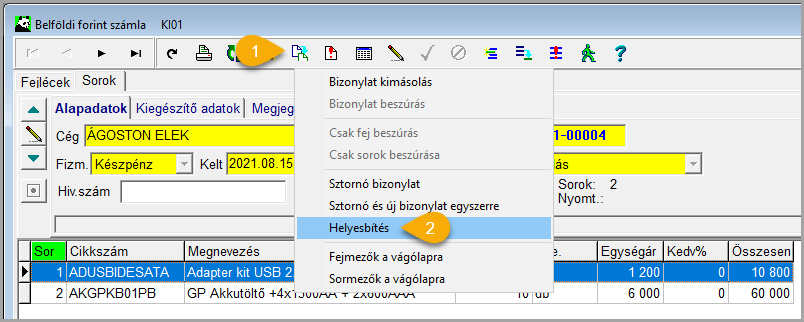
A program megjeleníti az eredeti számlán szereplő cikkeket és mennyiségeket. Itt elég megadnunk azt a mennyiséget, amivel az eredeti számlát módosítani szeretnénk.
A szóköz billentyűvel a kiválasztott soron a teljes mennyiséget beírhatjuk a Felír mezőbe, vagy kézzel adjuk meg azt a mennyiséget, amit a helyesbítő számlára akarunk rögzíteni. A mennyiséget mínusz előjellel kell megadni.
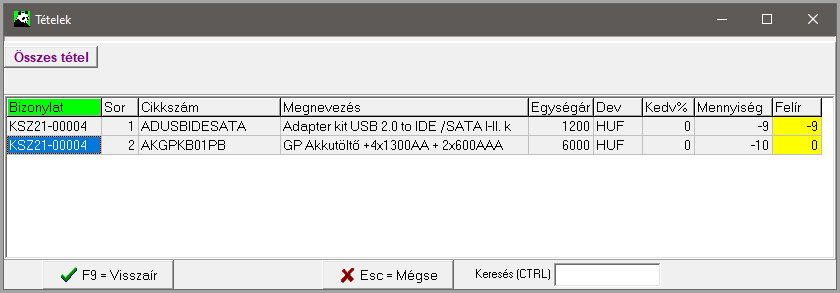
A Visszaír gombra kattintva vagy az F9 billentyűt használva a program elkészíti a helyesbítő számlát.
A program a hivatkozás mezőbe írja a forrás bizonylat azonosítóját.
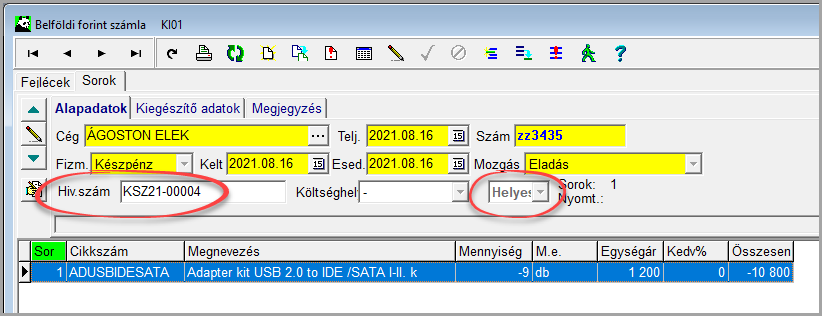
A helyesbítő számlák egyebekben a normál számlával azonos módon viselkednek, tehát sorszámuk a soron következő sorszám lesz és a számla kelte a helyesbítés napja.
Nyomtatás előtt ellenőrizze a fejléc adatait.
Ha valamely fejadaton változtatni kell, akkor a módosításhoz először kattintson a Szerkesztés ikonra, a fejadatok bal oldalán:
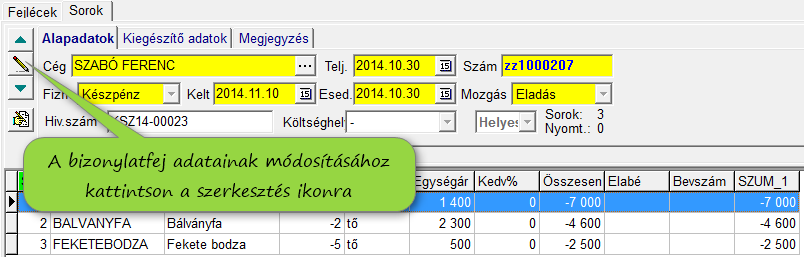
A bizonylat teljesítés dátuma egyezzen meg a forrás bizonylat teljesítés dátumával, a keltezés dátuma természetesen a mai nap legyen.
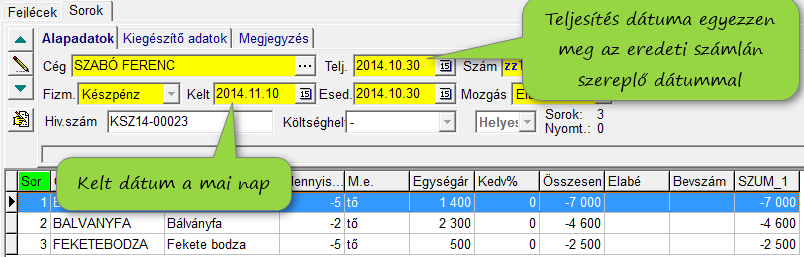
Legördülő menüből választhatjuk ki, hogy milyen helyesbítő bizonylatot szeretnénk készíteni, az alábbi lehetőségek közül választhatunk:

A helyesbítő számla kinyomtatásakor annak fejlécében a “Helyesbítő számla” szöveg fog szerepelni és a megjegyzés rovatban szerepelni fog a hivatkozás az eredeti számlára.
Előfordulhat, hogy a nyomtató hibája miatt vagy egyéb más hiba miatt a nyomtatás nem sikerül, esetleg másolatot szeretnénk készíteni az eredeti számláról. Ebben az esetben az első nyomtatáshoz hasonlóan kell végrehajtani a nyomtatást.
A nyomtató ikonra kattintva láthatjuk, hogy a nyomtatási képet nem az exPanda vállalatirányítási rendszer jeleníti meg, hanem a gépünkön telepített PDF olvasó program, a számla első nyomtatásakor letárolt PDF fájlt megnyitva. A PDF fájl neve tartalmazza a számla sorszámát, és annak a nyomtatási képnek a nevét, amellyel a számla nyomtatásra került.
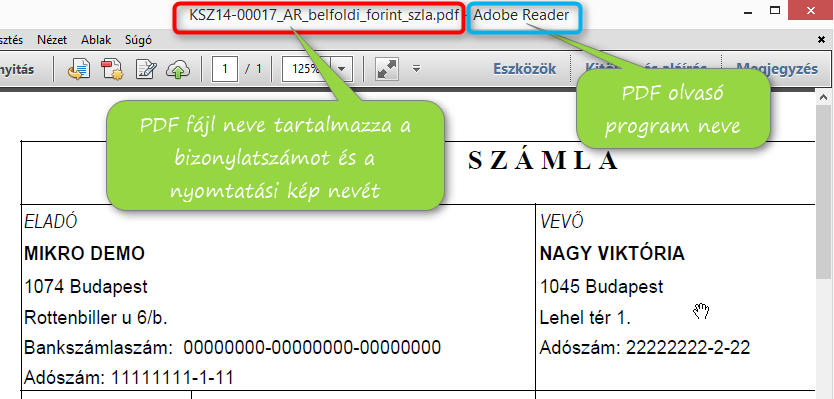
A számlát a nyomtatás véglegesíti, ekkor kapja meg a számla az eddig kiadott számlák sorrendjébe illeszkedő végleges sorszámát.
(A számla nyomtatását a program a konfiguráláskor beállított nyomtatási képpel végzi. A választható számla nyomtatási képek alapvetően abban különböznek egymástól, hogy előnyomott vagy üres papírra kell a számlát kinyomtatni, illetve fejléces vagy fejléc nélküli papírra nyomtatják-e. A nyomtatási képet a felhasználó igényei szerint át lehet alakítani, de számlázásra csak az exPanda Kft. által beállított és lekódolt számlakép használható.)
A kinyomtatott számlát a program lezárja, azon adat módosítás többet nem végezhető. Ha a számlákat több példányos papírra nyomtatjuk, akkor egyetlen nyomtatással elkészül az összes példány, ha egy példányos papírra nyomtatunk (pl. lézernyomtatóval), akkor a példányokat a program számozza.
A kiállított számlákból egy példány mindenképpen lepecsételve és aláírva a kiállítónál kell maradjon. Többszöri kinyomtatásra is lehetőség van (erre szükség lehet például akkor, ha a nyomtató begyűri a papírt), de a nyomtatások számát a program jegyzi, és a számlára rányomtatja, hogy az eredetivel egyező másolatot nyomtatott. A számlázónak elő lehet írni, hogy többszöri nyomtatás esetén annak okát egy számlázási naplóba rögzítse. A vevő kérésére kiadott másolatot a lefűzött példány fénymásolatával is ki lehet adni, ezen ténynek a másolatra történő rávezetésével és a számla újbóli aláírásával és lepecsételésével.
Alapértelmezett beállítás szerint a nyomtató ikonra kattintva a program megjeleníti a nyomtatási képet, ekkor
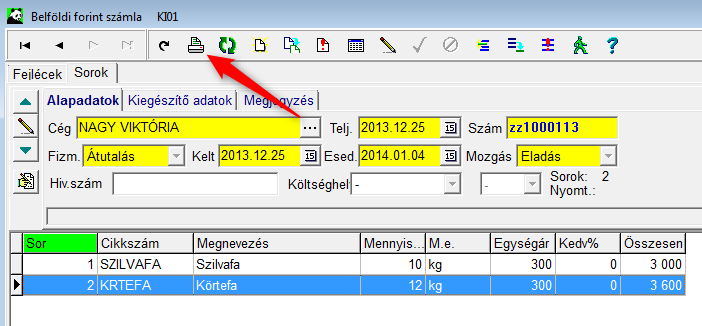
Ha nem a Windows alapértelmezett nyomtatóra szeretnénk nyomtatni, válasszuk a nyomtató beállítások ikont.
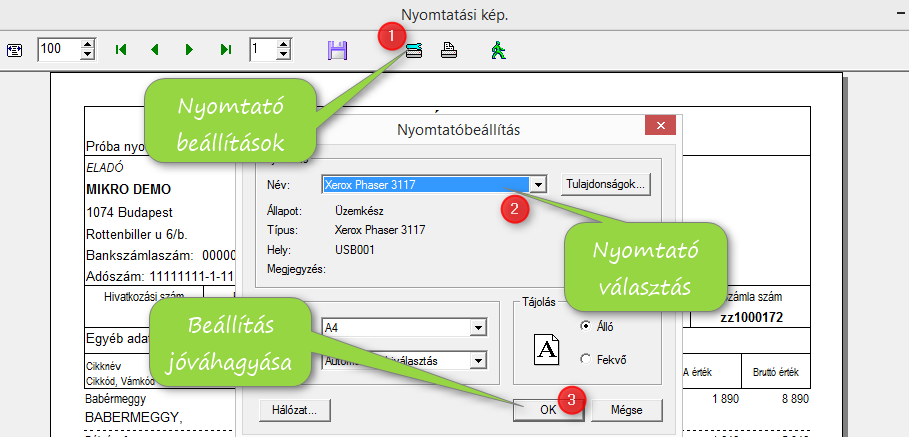
Próba nyomtatást végezhetünk, ah az átnéző képen a nyomtató ikonra kattintunk. Ekkor egy példányban, “Próbanyomtatás” felirattal készül el a nyomtatás, a bizonylat előkészítési fázisban marad, nem záródik le.
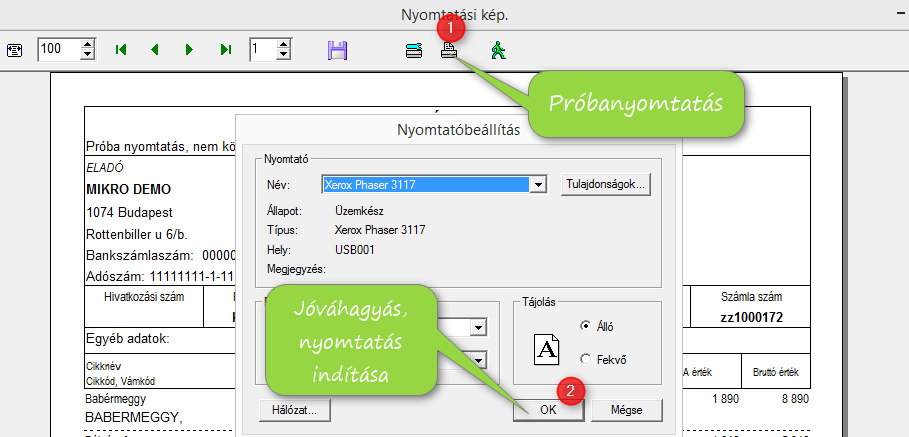
A nyomtatási kép bezárásakor készíthetünk végleges számlát, vagy választhatjuk a nyomtatás megszakítását. Ehhez kattintsunk a Bezárás ikonra.
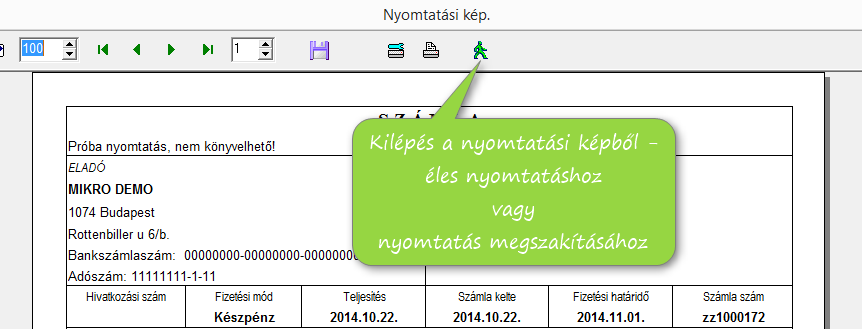
Megjelenik egy ellenőrző kérdés, ekkor eldönthetjük, hogy kívánjuk-e kinyomtatni az éles számlát, vagy csak bezárjuk a nyomtatási képet.

Ha a nyomtatás mellett döntöttünk, a program kinyomtatja a számlát a Windowsban beállított alapértelmezett nyomtatóra, vagy az általunk kiválasztott nyomtatóra. A számlakép letárolásra kerül PDF formátumban.
Sorszám
A tételek előtt az első mező a tétel sorszámát tartalmazza. A sorszámot a rendszer bevitelkor önállóan adja. Utólagos sor bevitelénél az utolsó sor sorszámához egyet ad és ez lesz az utólag bevitt sor sorszáma. Ha a le nem zárt bizonylatból sort törlünk annak a sornak a sorszáma kimarad jelezve, hogy itt sor törlés következett be, de a nyomtatáskor a sorok száma folyamatosan kerül kiírásra, ha kértük a konfiguráláskor a sorok számozását.
Cikk neve, új cikkek bevitele illetve meglévők adatainak módosítása
A második mező a cikk bevitelére szolgál. A cikk (termék vagy szolgáltatás) a cikk törzsállományból választható. A cikk számlára kerülő adatait (áfakulcs, vámtarifa szám, mennyiségi egység) a cikk törzsben kell megadni, ahol ezek kötelező mezők. Számlázáskor ezeket az adatokat megadni illetve módosítani nem lehet, biztosítva ezzel hogy egy adott cikk mindig ugyanazon áfakulccsal és vámtarifa számmal szerepeljen minden számlán.
Mennyiség
A mennyiség mezők kitöltése magától értetődő. Az adott cikkhez tartozó mennyiségi egységet a cikk választása után kijelzi a program, így a számlázási mennyiséget ebben az egységben kell megadni. Ha a számlázó rendszer együtt működik az ONLINE raktározó modullal, akkor a mennyiség mező elhagyásakor figyelmeztet, ha a beírt mennyiség a raktár készletet negatívba futtatja. Ekkor az billentyű lenyomásával léphetünk tovább, ha ez nem jelent számunkra problémát, vagy kijavíthatjuk a darabszámot.
Egységár
Az egységár mezők kitöltése szintén magától értetődő. A cikktörzsbe berögzített eladási ár mezők tartalmát a szerviz ablakban felajánlja a program. Lehetőség van a cégekhez megadni, hogy melyik ároszlop adatát ajánlja fel a program (ez cikk csoportonként változó lehet).
Kedvezmény
A kedvezmény mező lehetőséget biztosít a számla készítőjének arra, hogy a számla összegéből az ide beírt százaléknyi kedvezményt adjon. A kedvezmény negatív szám esetén drágítást jelent.
A képernyő alján látható a kedvezmény, nettó ÁFA, bruttó értéket a program a tételsorok letárolásával egy időben számolja ki és jeleníti meg. Ugyanekkor számítja ki a fejlécben szereplő bruttó összesen adatot is.
Hivatkozás és megjegyzés
Soronként adhatunk meg egy hivatkozási számot, pl. rendelési szám vagy a termék gyári száma. A megjegyzés mezőbe hosszabb szöveges megjegyzést írhatunk minden sorhoz, amit a beállított számlaképtől függően megjeleníthet a program a nyomtatott számlán is.
Számla teljesítése, kelte és esedékessége
A számla teljesítési dátuma az a dátum, amely nappal az áru átadása vagy a szolgáltatás teljesítése megtörténik. A számlán szereplő tételek ezzel a nappal kerülnek könyvelésre, a számla ezzel a dátummal szerepel az áfa bevallásban. Ezt a dátumot használja minden listázó program is, amely a számla forgalomról ad felvilágosítást. A teljesítési dátumot a számlázó adhatja meg, a program csak felajánlja az aktuális dátumot.
A kiállítás dátuma mindig az aktuális napi dátum, ezt a program adja.
Az esedékesség mezőbe a számla kifizetésének határideje kerül. Ezt a számla keltéhez képest ajánlja fel a program.
A fizetési mód illetve a partner törzs karbantartóban állítható be, hogy hány nap fizetési határidőt ajánljon fel a program. Ez a beajánlás felülbírálható a számla készítése közben.
Készpénzes számla esetén a program a teljesítési dátumot és az esedékességet a számla keltével azonosra állítja (akkor is ha a kezelő más dátumot adott meg!).
Számla száma
A számlák sorszámát az exPanda vállalatirányítási rendszer adja, azokat a felhasználó nem tudja átírni vagy módosítani. A számlaszám maszk a felhasználó cég igényei szerint a rendszer konfigurálásakor beállításra kerül (például, hogy hány jegyű sorszámozást használjon a program) és ettől kezdve ezt használja a program. A program számlaszámokat folyamatosan, kihagyásmentesen és módosíthatatlanul adja ki.
A számla rögzítése alatt a számlának egy ideiglenes “zz”-karakterekkel kezdődő sorszáma van, az ilyen számlák módosíthatók és törölhetők is (pl. hibás rögzítés esetén). A számla nyomtatáskor kapja meg a végleges sorszámát, amely kihagyásmentesen követi az előző számla sorszámát. A végleges sorszámmal ellátott, lenyomtatott számla nem módosítható és nem törölhető!
Vevő kiválasztása vagy új vevő felvitele
A partner mezőben a már létező, a partnertörzsbe bevitt cégek közül lehet választani. Ha olyan cég a vevő, aki még nem szerepel a törzsállományban, vagy a meglévő cég valamely adata módosult, akkor mód van az új cégek felvételére vagy a cégek adatainak módosítására a cégválasztó ablakban is.

A számla kiállításához a cég neve és a címe, és adószáma szükséges, a többi adat megadása nem kötelező.
Az Adószám mezőben csak magyar belföldi adószámot szabad rögzíteni, a Külföldi adószám mezőben a külföldi adószámokat.
Magánszemélyek esetén a NINCS szöveget kell megadni az Adószám mezőben. FONTOS! Csak magánszemélyek esetén szabad megadni a NINCS szöveget. Ha az adószám mezőben a NINCS szöveg meg van adva, akkor a program nem küldi el a partner adatait a NAV-nak, és ebben az esetben áfát visszaigényelni nem tud a cég.
Cégnek csak az adószám megadása mellett lehet számlát kiállítani.
Ha a külföldi partnernek nincs adószáma (magánszemély), akkor csak belföldi áfás számlát lehet kiállítani számára.
Az Unió bármely tagállama esetén csak akkor állítható ki export számla, ha a cégnek van uniós adószáma. Ha nincs az uniós cégnek uniós adószáma, akkor csak magánszemélyként vásárolhat, belföldi áfás számlával. Ezért uniós állam esetén a program ellenőrzi, hogy a külföldi adószámmezőben a megadott adószám betűvel kezdődik-e, de az adószám helyességét NEM ellenőrzi! Azt a számla kiállítójának kell ellenőriznie.
Unión kívüli állam esetén a külföldi adószámmező tartalmának helyességét nem tudja ellenőrizni a program.
A számlázási név mezőt akkor kell kitölteni, ha a cégnév mezőben a cég neve nem fér ki. Ilyenkor a cégnév mezőbe rövidített nevet kell írni, a számlázási név mezőbe pedig a cég teljes nevét. A különböző listákon a rövid név fog szerepelni. Ha a számlázási név meg van adva, akkor ez a név jelenik meg a különböző bizonylatokon.
A cég címe három mezőbe kerül: az elsőbe az irányítószám, a másodikba a város neve, a harmadikba az utca és házszám, a levél címzés tagolásának megfelelően.
A bankszámla szám mezőben megadhatjuk a partner bankszámlaszámát, ha azt ismerjük.
A fejléc további adatai
A hivatkozási szám mező alkalmas arra, hogy a szállító levél számát vagy a megrendelés számát rögzítsük. Ennek a mezőnek a tartalmát a számlára is kinyomtathatja a rendszer, ha ezt a rendszer konfigurálásakor beállítottuk.
A megjegyzés mezőbe beírt szöveget a gép a számla megjegyzés rovatába nyomtatja ki.
A megjegyzés gyorsabb megadásának módját kínálja a típusszöveg mező, amely lehetőséget ad a megjegyzések rövidítésére. Ez azt jelenti, hogy a kinyomtatandó számla megjegyzés sorába bizonyos a rendszer konfigurálása során meghatározandó szövegeket jelölhetünk ki. Ezeket a szövegeket a típusszöveg karbantartóban rögzíthetjük és a számla fejlécében a típusszövegek mezőben hivatkozhatunk rá. Egy számlán több rövidítést is használhatunk.
A számlázó menüpontban az “Új bizonylat” gombbal vagy F2-vel kezdhetünk el készíteni egy új számlát. Ezzel belépünk az új számla fejlécébe.

A rendszer automatikusan adja be a következő sort egészen addig amíg az Esc-pel el nem dobjuk.

Esc után csak menti a számlát, de még csak zz sorszámmal. Lezárni vagy nyomtatással lehet (automatikus) vagy a hiv szám melletti kis “írókéz” ikonnal.
A számlaszám és a számla kelte kivételével mi adhatjuk meg az adatokat. Mindenképp meg kell adnunk a cég nevét (törzsállományból választva, illetve új cégként felvíve), a teljesítés dátumát, a fizetés módját (törzsállományból választva), és az esedékességet (a fizetési mód és a cég alapján beajánlja a program). Megadhatjuk továbbá az esetleges kapcsolódó bizonylat (pl. szállítólevél) számát.
A fejléc bevitelét a “Mentés” gomb vagy az F9 billentyű zárja le.
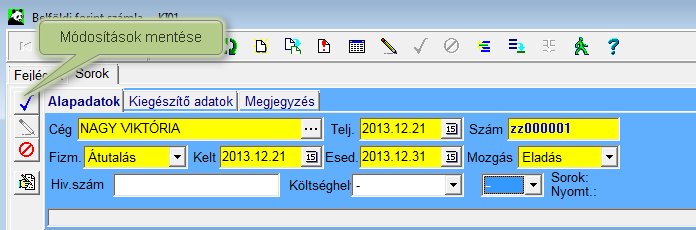
Ezután a sorok adatait adjuk meg, a program folyamatosan sorbeszúrás állapotban marad addig, amíg “Esc”-vel ki nem lépünk belőle. A sorokban meg kell adni a számlázott cikket (törzsállományból választva), a mennyiséget és az egységárat (a cikk alapján beajánlja a program), valamint az esetleges kedvezmény %-os mértékét.
Sor-rögzítő panel

Árbeajánlás ablak
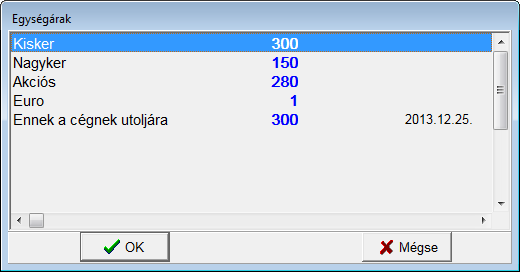
A még ki nem nyomtatott számlához a “Sorbeszúrás” gombbal vagy az Insert billentyűvel újabb sorokat szúrhatunk be, a “Módosítás” gombbal vagy az F4 billentyűvel pedig a már felvitt sorokat módosíthatjuk egészen addig, amíg a számlát le nem zárjuk, vagy ki nem nyomtatjuk. Ezután a számla módosítása vagy törlése nem lehetséges.