
Minden oszlop tetején fejléc található az oszlopra jellemző megnevezéssel, pl. Teljesítés, Bizonylatszám, Cégnév, stb.
Az oszlop nevére kattintva a program az oszlopban található adatok szerint rendezi sorba a bizonylatokat. A rendezettséget a mező eltérő színe jelöli. Alapértelmezésben a bizonylatok a teljesítés dátuma szerinti sorrendben jelennek meg. A Cég oszlop tetejére kattintva a cégek neve szerint rendezi a program a bizonylatokat:
A sorok fülre átváltva nézhetjük meg a kijelölt számla adatait, szerkeszthetjük a még le nem zárt bizonylatot. Az átváltás történhet a Sorok fülre kattintással, vagy dupla kattintással illetve Entert nyomva a bizonylathoz tartozó soron.
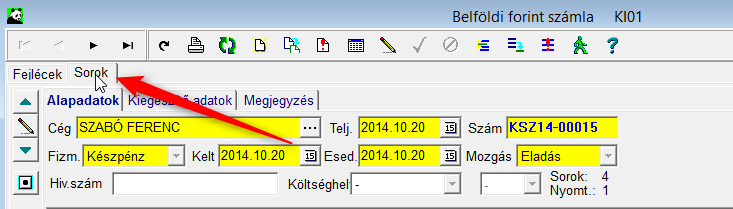
Az ablak felső részén a bizonylatfejhez tartozó adatokat láthatjuk, szerkeszthetjük, az alsó panelen a bizonylat soradatait találjuk, hasonlóan egy kézi számlatömbhöz.
Mindkét panel több fülre tagozódik. A fejpanel fülei:
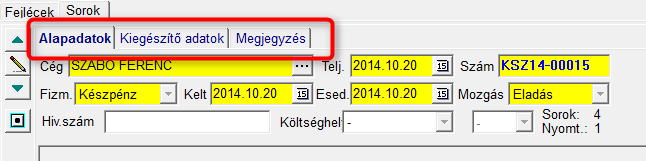
A sorpanel fülei:
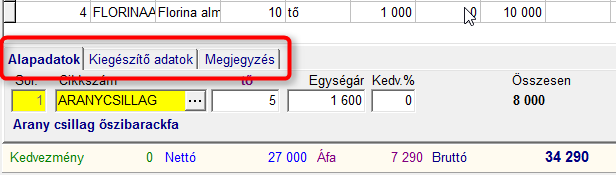
A keresés az éppen aktuális rendezettség szerint történik, a kijelölt oszlopban kereshetünk.
Alapértelmezésben a Teljesítés dátuma alapján rendezi a program a bizonylatokat. Rendezettséget úgy válthatunk, hogy a kívánt oszlop nevére kattintunk. A kijelölt oszlop zöld háttérrel jelenik meg. Ha a Cégnév oszlopra kattintunk, a mező háttere zöld színűre vált, és a bizonylatok a cégnevek alapján lesznek sorbarendezve.
A keresés úgy történik, hogy elkezdjük begépelni a keresett kifejezést, értéket. A begépelt karakterek az ablak alján található állapotsoron, a Betűzés mezőben jelennek meg. A leütött karaktereknek megfelelő első találat azonnal kijelölődik.
A betűzés mezőben megadott utolsó karaktert törölhetjük a Backspace billentyűvel, az összes karaktert törölhetjük a Delete billentyűvel. A kijelölés azonnal aktualizálódik, a betűzés mező aktuális tartalmának megfelelően.
Ha az állapotsoron duplán kattintunk, válthatunk a betűzéses és a szűréses keresés között. Ha szűréssel keresünk, az ablakban csak a megadott karaktereket tartalmazó sorok jelennek meg (a betűzéses keresésnél nem rejti el a program a keresésnek nem megfelelő sorokat, csak a kijelölés változik).
A Cég szűrésnél leírtakban említettük, hogy a keresés történhet csak a kezdő karakterekre vagy a teljes szövegben is kerestethetünk, ennek megfelelő lesz a szűrés eredménye. A fenti képen azt láthatjuk, hogy a megadott “FE” karakterek eredményeként nem csak az “FE” karakterekkel kezdődő nevek jelennek meg, hanem azok a nevek is, melyek nem a név elején tartalmazzák a megadott betűket – tehát a keresés ablakban a teljes szövegen belüli keresés van beállítva.
A szűrési funkció lehetőséget ad arra, hogy csak bizonyos feltételeknek megfelelő bizonylatokat jelenítsünk meg az ablakban.
Az oszlopok felett helyezkednek el a szűrő feltételek megadásához használható mezők és gombok.
![]()
A beállított szűrés végrehajtása a Frissítés ikonra vagy a sárga mosolygós fejre kattintva, vagy az F11-es billentyűt megnyomva történik meg.
A szűrési feltételek törléséhez a lila színű hangulatjelre, a szűrés törlése gombra kell kattintani.
Gyors-szűrés
A szürke színű, sárga feliratú gombokra kattintva gyors szűrést hajthatunk végre. Gyorsszűréshez nem kell külön a frissítés gombra kattintanunk, ebben az esetben azonnal végrehajtódik a bizonylatok szűrése.
A gyors-szűrés a kiválasztott, kijelölt bizonylat alapján történik. (A kiválasztott bizonylat sora eltérő háttérszínnel jelenik meg). Gyors-szűréssel az alábbi szempontok szerint szűrhetünk:
Ha azt szeretnénk, hogy az ablakban csak egy adott évben készült bizonylatok jelenjenek meg, először jelöljünk ki egy, az adott évben készült bizonylatot, majd kattintsunk az Év gombra.
Ha azt szeretnénk, hogy az ablakban csak az adott negyedévben készült bizonylatok jelenjenek meg, először jelöljünk ki egy, az adott negyedévben készült bizonylatot, majd kattintsunk a n.év (negyedév) gombra.
Ha azt szeretnénk, hogy az ablakban csak egy adott hónapban készült bizonylatok jelenjenek meg, először jelöljünk ki egy, az adott hónapban készült bizonylatot, majd kattintsunk a hó gombra.
Ha azt szeretnénk, hogy az ablakban csak egy adott napon készült bizonylatok jelenjenek meg, először jelöljünk ki egy, az adott napon készült bizonylatot, majd kattintsunk a nap gombra.
Ha azt szeretnénk, hogy az ablakban csak a mai napon készült bizonylatok jelenjenek meg, kattintsunk a Mától gombra.
Ha azt szeretnénk, hogy az ablakban csak a tegnapi és a mai napon készült bizonylatok jelenjenek meg, kattintsunk a Tegnaptól gombra.
Ha azt szeretnénk, hogy az ablakban csak az adott cég nevére kiállított bizonylatok jelenjenek meg, először jelöljünk ki egy, az adott cég nevére kiállított bizonylatot, majd kattintsunk a Cég gombra.
Ha azt szeretnénk, hogy az ablakban csak adott összegű bizonylatok jelenjenek meg, először jelöljünk ki egy bizonylatot, majd kattintsunk a Összeg gombra. Az ablakban csak azok a bizonylatok fognak megjelenni, melyeknek összege azonos a kijelölt bizonylat összegével.
Egyedi szűrés
Az alábbi szűrő feltételeket adhatjuk meg:
Ehhez először adjuk meg a kezdő és záró dátumot, majd kattintsunk a frissítés ikonra.
Példaként jelenítsük meg az előkészítés alatt levő bizonylatokat. Elsőként a legördülő mezőből válasszuk ki az “Előkészíítés alatt” nevű menüpontot, majd kattintsunk a frissítés gombra. Ekkor már csak az előkészítés alatt levő bizonylatok jelennek meg, az elkészült számlákat nem látjuk.

A szűrés eredménye:
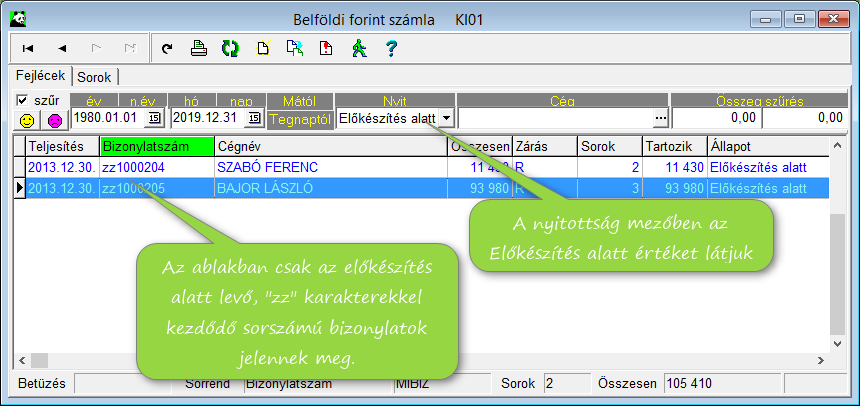
Példaként jelenítsük meg a Fúrófej Árusító Bt. részére készült bizonylatokat. Elsőként kattintsunk a Cég szűrés mezőbe, és adjuk meg a név első karakterét, egy “F” betűt:
A felugró ablakban, a betűzés mezőben megjelenik a megadott karakter, és a program ennek megfelelően csak azokat a cégeket jeleníti meg, melyek nevében előfordul az “F” betű. Ha a “Szövegen belül is” opció be van jelölve a kereső ablakban, akkor nem csak azok a cégek jelennek, meg, melyek a megadott “F” karakterrel kezdődnek, hanem amelyeknek a nevében ez a betű tetszőleges helyen előfordul.
Minél több karaktert adunk meg, annál jobban tudjuk szűkíteni a megjelenítendő tételek számát.
Ha már látjuk az ablakban a partner nevét, válasszuk ki, majd kattintsunk az OK gombra, vagy üssük le az Enter billentyűt.
A kereső ablak ekkor bezárul, a Cég mezőben látjuk a választott partner nevét. A szűrés végrehajtásához kattintsunk a frissítés ikonra.
Adjuk meg először az összeg alsó és felső értékét, majd kattintsunk a frissítés ikonra. Az ablakban csak azok a bizonylatok fognak megjelenni, melyeknek összege a megadott értékek közé esik.
Összetett szűrés
Több feltétel megadása esetén pontosabban ki tudjuk választani a minket érdeklő bizonylatokat.
Összetett szűrés használata úgy történik, hogy előbb megadjuk a feltételeket, majd azután a frissítés ikonra kattintunk. Pl. ha egy partner adott hónapban kiállított számláit szeretnénk látni, akkor adjuk meg a dátum mezőben a hónap elsejét és utolsó napját, a Cég mezőben válasszuk ki a partnert, ezután kattintsunk a frissítés ikonra, vagy a sárga hangulat jelre.
Az ablakban különböző szempontok szerint rendezhetünk, kereshetünk, vagy szűrhetünk, vagyis beállíthatjuk, hogy mely feltételeknek megfelelő bizonylatokat jelenítse meg a program.
Az oszlopok szélessége változtatható. Ehhez vigyük az egeret a fejmezőket elválasztó vonalra, majd amikor az egér mutatója kettős nyílra vált, nyomjuk le az egér bal gombját, és nyomva tartott gomb mellett húzzuk az egeret a megfelelő pozícióba.
Az oszlopok sorrendje változtatható. Ehhez kattintsunk egy oszlop nevére az egér jobb gombjával, és az egér gombjának nyomva tartása mellett húzzuk a kívánt pozícióba az oszlopot. A beillesztés helyét vastagított vonal mutatja.
A számla ablakot megnyitva a már elkészült számlák listáját látjuk, ahol a számlák soronként követik egymást.
A sorokon az adott számla fontosabb adatai jelennek meg:
A számla ablak tetején két fül között válthatunk: Fejlécek és Sorok. A Fejlécek fül alatt a már elkészült és az előkészítésben levő számlák jelennek meg, a Sorok fülön egy kiválasztott számla belsejébe léphetünk be. A sorok fülön szerkeszthetjük a bizonylatot, adhatjuk meg a számla fejlécén és sorain megjelenő adatokat.