
A lista a szállítói megrendelések adatait mutatja meg.
Két nyelvbõl választhatunk listázás elõtt:
– Angol
– Német
Négyféle listázási sorrendet adhatunk meg:
– Dátum szerint
– Bizonylatszám szerint
– Beszállító szerint
– Cikkszám szerint
A teljesült rendeléseket is listázhatjuk.
Beszállított mennyiségek gyûjtése kétféle lehet:
– Hivatkozott beérkezések
– Összes beérkezés
Különbözõ szûrési feltételeket adhatunk meg:
– Bizonylatszám
– Határidõ
– Beszállító
– Cikkcsoport
A lista nyomtatási képe:
Élő rendelések
Az élõ rendelések lapon a még nem teljesült rendelések sorait láthatjuk. A sorok rendezettségét megváltoztathatjuk az oszlopok tetejére való kattintással. A rendezettség lehet partner szerinti, bizonylatszám szerinti, cikk szerinti és megnevezés szerinti.
A Frissítés gombbal az adatok újrafelolvasását kérhetjük. A Nyomtatás gombbal pedig a bizonylatra beállított nyomtatványokat nyomtathatjuk ki. A Kilépés gombbal lehet kilépni a karbantartóból.
A második gombsorral (Rendelés belf. szállítótól, Rendelés belf. bejött …) lehet a lapok között navigálni. Az alattuk levõ zöld háromszög ikonokkal lehet a táblázatban soronként lépkedni, vagy a táblázat elejére és végére ugrani. Mellettük helyezkedik el a betűzés sáv, melyben a billentyűzeten leütött betűk jelennek meg. A sávban levő szövegre pozíciónál a gép az aktuális sorrend oszlopának megfelelően.
Ha az egér bal gombjával duplán kattintunk valamelyik soron, akkor a sornak megfelelő karbantartót felhívja a gép.
Erről az oldalról kézi teljesítést is végezhetünk. Kiválasztjuk a kívánt sort, majd az egér jobb gombjával kattintunk egyet. Ennek hatására feljön egy menüpont: ‘TELJESÍTÉS’.
Ha erre a menüpontra kattintunk, akkor átlépünk kézi teljesítés üzemmódba, és alul megjelenik az ehhez szükséges adatbekérő panel.
Itt láthatjuk a cikk kódot, az élő mennyiséget és a már teljesült mennyiséget. A ‘Még teljesül’ adatbekérő sávban adhatjuk meg azt a mennyiséget, amelyet át akarunk dobni a teljesültek közé. A ‘KÉSZ’ gombra kattintva végezzük el a tranzakciót.
Teljesült rendelések
A teljesült rendelések lapon a már teljesült rendelések sorait láthatjuk. A sorok rendezettségét megváltoztathatjuk az oszlopok tetejére való kattintással. A rendezettség lehet partner szerinti, bizonylatszám szerinti, cikk szerinti és megnevezés szerinti.
A Frissítés gombbal az adatok újrafelolvasását kérhetjük. A Nyomtatás gombbal pedig a bizonylatra beállított nyomtatványokat nyomtathatjuk ki. A Kilépés gombbal lehet kilépni a karbantartóból.
A második gombsorral (Rendelés belf. szállítótól, Rendelés belf. bejött …) lehet a lapok között navigálni. Az alattuk levõ zöld háromszög ikonokkal lehet a táblázatban soronként lépkedni, vagy a táblázat elejére és végére ugrani. Mellettük helyezkedik el a betûzés sáv, melyben a billentyûzeten leütött betûk jelennek meg. A sávban levõ szövegre pozícionál a gép az aktuális sorrend oszlopának megfelelõen.
Ha az egér bal gombjával dupplán kattintunk valamelyik soron, akkor a sornak megfelelõ karbantartót felhívja a gép.
Erröl az oldalról kézi teljesítés visszadobást is végezhetünk. Kiválasztjuk a kívánt sort, majd az egér jobb gombjával kattintunk egyett. Ennek hatására feljön egy menüpont: ‘TELJESÍTÉS VISSZADOBÁS’.
Ha erre a menüpontra kattintunk, akkor átlépünk kézi teljesítés visszadobás üzemmódba, és alul megjelenik az ehhez szükséges adatbekérõ panel.
Itt láthatjuk a cikkódot, az élõ mennyiséget és a már teljesült mennyiséget. A ‘Visszadobás’ adatbekérõ sávban adhatjuk meg azt a mennyiséget, amelyet vissza akarunk dobni az élõk közé. A ‘KÉSZ’ gombra kattintva végezzük el a tranzakciót.
Anyagigények
Az anyagigények lapokon (anyagigény Gyártás, anyagigény minimál készlet …) az anyagigény bizonylatok sorait láthatjuk.
A Frissítés gombbal az adatok újrafelolvasását kérhetjük. A Nyomtatás gombbal pedig a bizonylatra beállított nyomtatványokat nyomtathatjuk ki. A Kilépés gombbal lehet kilépni a karbantartóból.
A második gombsorral (Rendelés belf. szállítótól, Rendelés belf. bejött …) lehet a lapok között navigálni. Az alattuk levõ zöld háromszög ikonokkal lehet a táblázatban soronként lépkedni, vagy a táblázat elejére és végére ugrani.
Ha az egér bal gombjával dupplán kattintunk valamelyik soron, akkor a sornak megfelelõ karbantartót hívja fel a gép.
Errõl a lapról az anyagigény feldolgozást is felhívhatjuk. Jobb egér gomb kattintásra jön fel a menüpontja: ‘ANYAGIGÉNY FELDOLGOZÁS’.
A menüpontra kattintva jön fel az anyagigény feldolgozás karbantartó.
Aktuális készlet
A készlet lapon nézhetjük meg az aktuális készletet. A betûzéses keresést használhatjuk a kivánt cikk megtalálásához. A cikk megnevezése mellett a gyorsító tábla értékeit láthatjuk. Azonban ha akarjuk, a gép újra elvégzi a készlet értékeinek kiszámítását. Ekkor be kell pipálnunk a ‘Készlet számítása’ jelölõ négyzetet.
Raktár bevételezések
A raktár bevételezések lapon a kiválasztott cikkhez tartozó MEO és raktár bevét bizonylatokat tekinthetjük meg.
Első lépésként a számla fejlécét kell elkészítenünk, ezután tudjuk megjeleníteni a partner rendeléseit. A rendelésekből leválogatjuk a számlára a kívánt tételeket.
Nyissuk meg a bejövő számla ablakot:
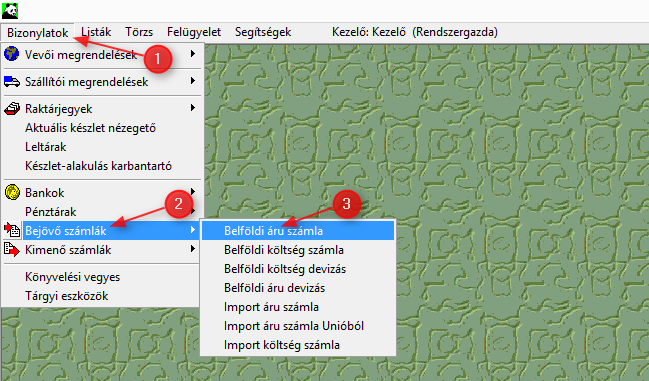
Készítsük el a bizonylat fejlécét. Fontos, hogy figyeljünk a helyes Mozgás kiválasztására. Nem megfelelő mozgás választásakor esetleg meg sem jelennek a partner rendelései.

Mivel az áru számlával érkezett, ennek megfelelően a Számlával beérkezés mozgást kell választani.
Ha az áru szállítólevéllel érkezik, akkor a Szállítóval beérkezés mozgást kell választani.
Amikor befejeztük a fejléc adatainak megadását és kilépünk a fejléc rögzítőből, a program automatikusan megnyitja a sorrögzítő panelt. Mivel nem kézzel szeretnénk felvinni a cikkeket, lépjünk ki sorrögzítőből (Esc).
A rendelések megjelenítéséhez kattintsunk a Tranzakciók ikonra, majd válasszuk a Forrásbizonylatok menüpontot.

Ekkor megjelennek a partner rendelései, a rendelések sorai.
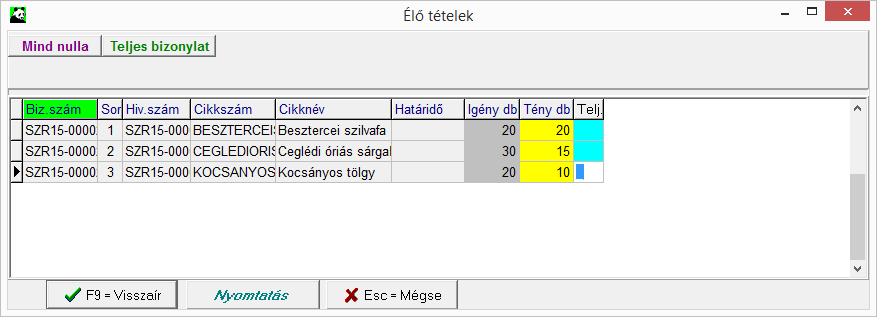
Itt lehetőségünk van
A Visszaír gombot megnyomva a kiválasztott tételek a megadott mennyiséggel a bejövő számlára kerülnek.
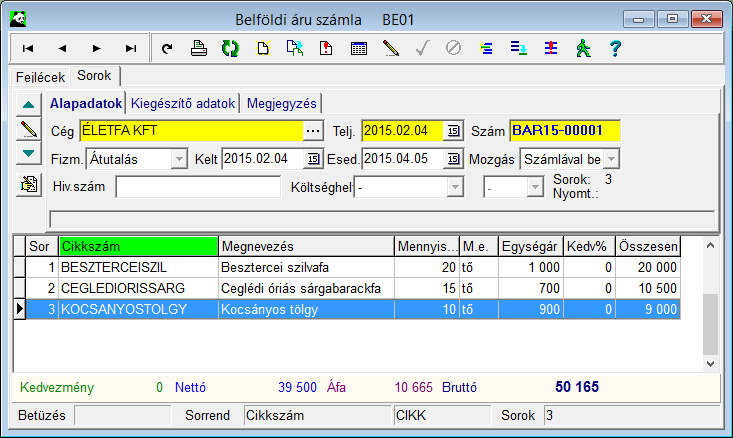
Ha nem a teljes rendelést válogattuk le a bejövő számlára, akkor a rendelés bizonylaton megtaláljuk a fennmaradó mennyiséget.
Első lépésként a szállítólevél fejlécét kell elkészítenünk, ezután tudjuk megjeleníteni a partner rendeléseit. A rendelésekből leválogatjuk a szállítólevélre azokat a tételeket, amelyeket ki szeretnénk adni.
Bejövő szállítólevelet a Bizonylatok / Raktárjegyek / Raktár ablakban készíthetünk.
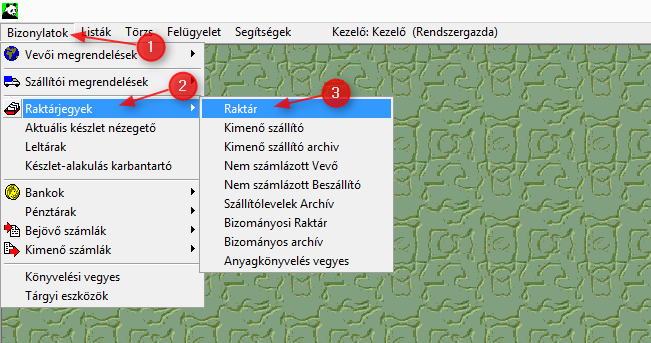
A Fejlécek fülön kijelöljük a számunkra fontos sort és a Sorok fülre kattintva láthatjuk annak részleteit. Fontos, hogy figyeljünk a helyes Mozgás kiválasztására. Nem megfelelő mozgás választásakor esetleg meg sem jelennek a partner rendelései. Itt a Szállítóval beérkezés mozgást kell választanunk.
Amikor befejeztük a fejléc adatainak megadását és kilépünk a fejléc rögzítőből, a program automatikusan megnyitja a sorrögzítő panelt. Mivel nem kézzel szeretnénk felvinni a cikkeket, lépjünk ki sorrögzítőből (Esc).
A rendelések megjelenítéséhez kattintsunk a Tranzakciók ikonra, majd válasszuk a Forrásbizonylatok menüpontot.
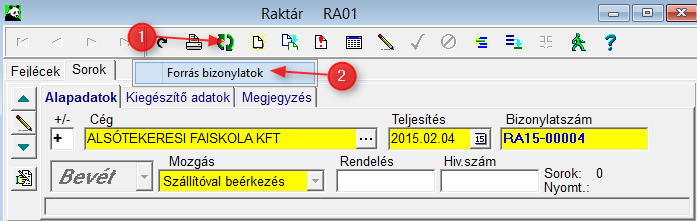
Ekkor megjelennek a partner rendelései, a rendelések sorai.
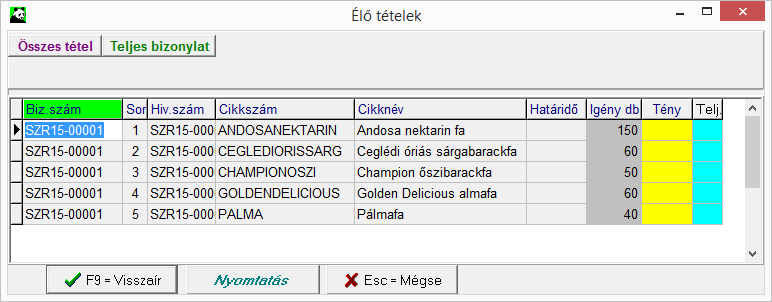
Itt lehetőségünk van
A Visszaír gombot megnyomva a kiválasztott tételek a megadott mennyiséggel a szállítólevélre kerülnek.
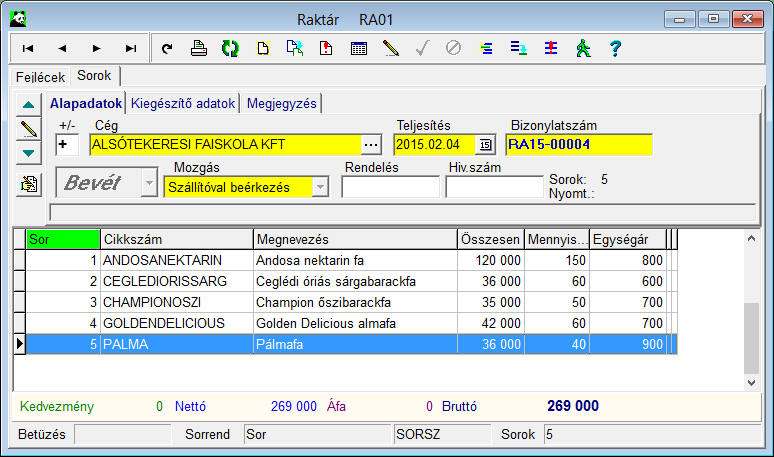
Ha nem a teljes rendelést válogattuk le a szállítólevélre, akkor a rendelés bizonylaton megtaláljuk a fennmaradó mennyiséget.
A Fejléc fül alatt a már elkészült rendelések listáját látjuk, soronként egy rendelést a bizonylat fontosabb adataival, mint pl. Teljesítés dátuma, Bizonylatszám, Cégnév, bizonylat összege. A mezők sorrendje változtatható.
A bizonylatokat többféle szempont szerint rendezhetjük sorba, illetve szűrést állíthatunk be, hogy csak a számunkra éppen fontos bizonylatok jelenjenek meg az ablakban.
Egy adott rendelést kiválasztva a program megjeleníti a rendelés sorait. Ha a rendelés alapján már történt szállítólevél vagy számla készítés, akkor csak a fennmaradó tételeket láthatjuk a bizonylaton.