
A funkció segítségével megkeresheti egy adott sorszám tartományból hiányzó elemeket.
Hiányzó bizonylatsorszámok kereséséhez nyissa meg a Listák>Bizonylat keresés ablakot.
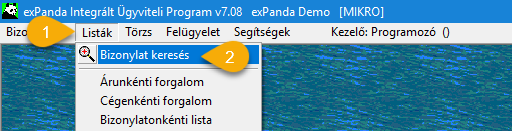
Válassza a Hiányzók fület.
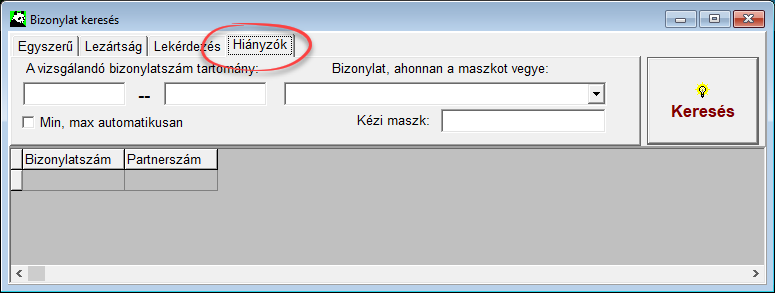
A Bizonylat, ahonnan a maszkot vegye legördülő menüből válasszon ki egy bizonylattípust, mely a keresendő sorszám maszkot használja. A lenti képen a Készáru raktárat választottuk. A kereső mezőben a raktár kódja jelenik meg (RA01).
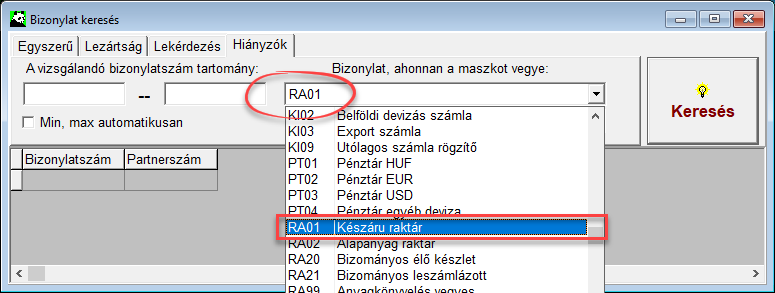
A bizonylattípus kiválasztása után a program automatikusan kitölti a vizsgálandó bizonylatszám tartományt, és a bizonylatszám maszk mezőt.
A bizonylatszám tartomány mezők értéke az aktuális év első és utolsó sorszáma lesz, a megadott maszkból képezve.
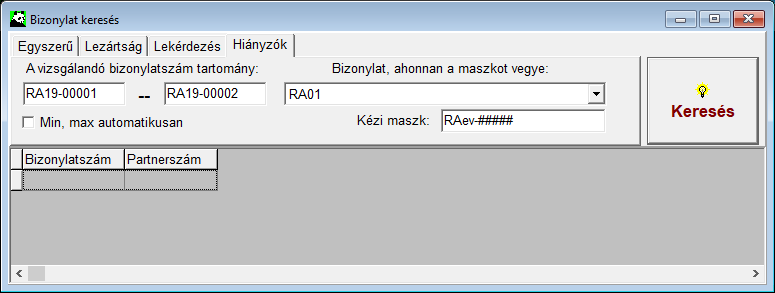
A keresés indítása előtt ellenőrizzük a bizonylatszám tartomány értékét, és szükség esetén módosítsuk. Például kereshetünk egy korábbi év bizonylatai között.
A lenti példán látható, hogy a megadott tartományból több bizonylat is hiányzik.
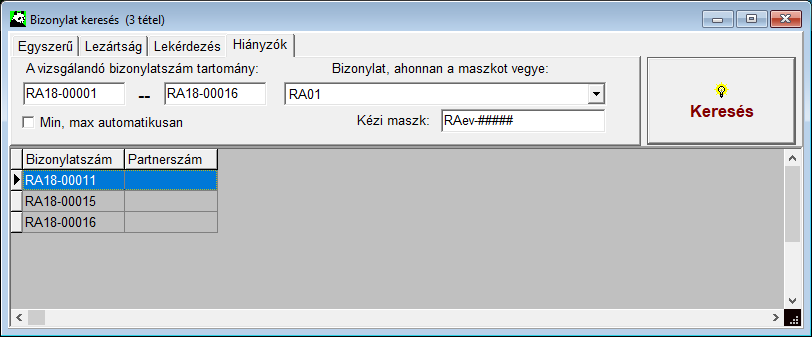
A két utolsó bizonylatszám akár jogosan is hiányozhat, ha az utolsó sorszám a RA18-00014-es sorszám. Viszont a RA18-00011-es bizonylat előtt és után is van létező sorszám, így ez biztosan hiányzik az eddig kiosztott számsorból.
A program nem csak a kiválasztott bizonylattípusban keres, mert több bizonylattípus is használhatja ugyanazt a sorszám maszkot. A bizonylattípus kiválasztása csak a mezők kitöltését segíti.
Kézzel is megadhatjuk a sorszám tartományt, de a Kézi maszk mező kitöltése minden esetben szükséges, a keresés csak ebben az esetben működik.
Bizonylatszám szerinti kereséshez nyissa meg a Listák>Bizonylat keresés ablakot.
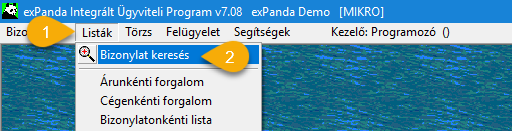
Válassza az Egyszerű fület.
Írja be vagy másolja be a bizonylatszámot, ami alapján a keresést végzi.
A Keresés mint: területen jelölje be, milyen szempont szerint szeretne keresni. A lenti képen a Bizonylatszám opció van kijelölve.
A Keresés gombra kattintva indíthatja el a keresést.
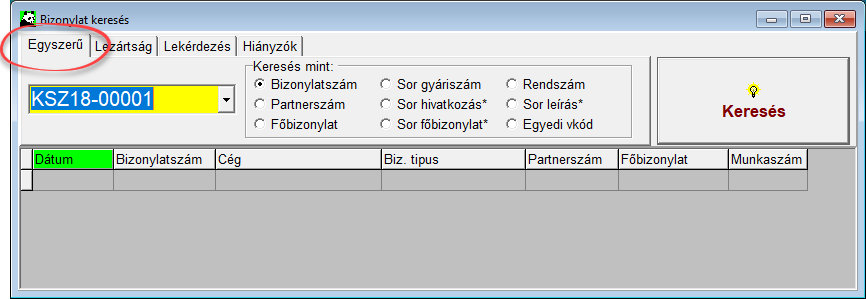
Ha a keresésnek van eredménye, akkor a program megjeleníti a bizonylatot vagy esetleg több bizonylatot is.
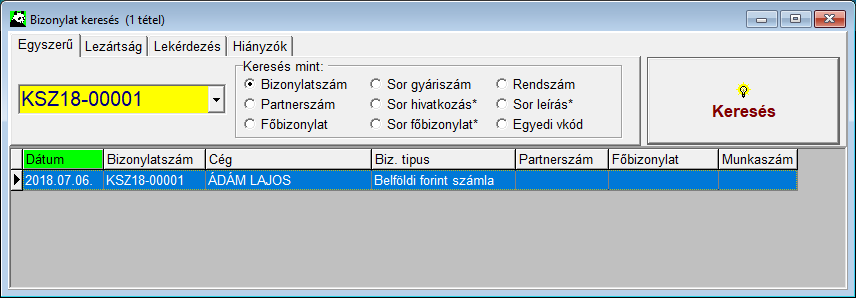
A találati listában a bizonylatra duplán kattintva a program megnyitja a bizonylatot.
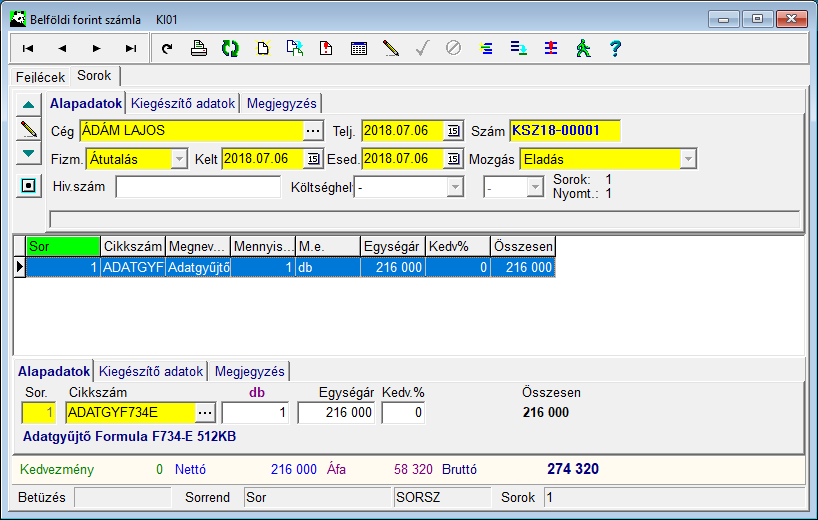
A keresendő bizonylatszámban csillag (*) karakterrel helyettesíthetünk egy vagy több karaktert is, akár a bizonylatszám elején, akár a bizonylatszám végén.
A példában az összes olyan bizonylatot keressük, amely “KSZ18-0000” karakterekkel kezdődik. Így több találatot is kaptunk.
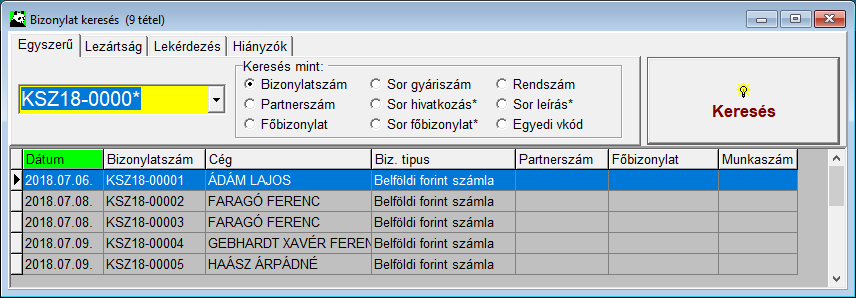
A korábbi kereséseket megjegyzi a program, ezek közül a legördülő menü segítségével választhatunk.
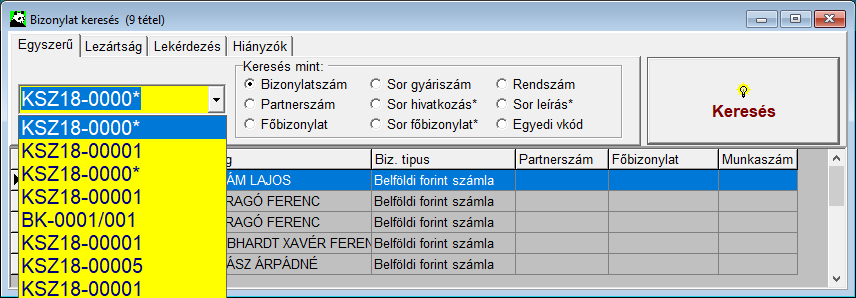
Az eredményként kapott bizonylatokat több szempont szerint is sorba rendezhetjük, a megfelelő oszlop fejlécére kattintva.
Ha Partnerszám alapján keresünk, akkor eredményként azokat a bizonylatokat kapjuk meg, amelyek fejlécén, a Hivatkozás mezőben szerepel a megadott bizonylatszám. Ilyen bizonylat lehet például egy számlához tartozó raktár-bizonylatpár, vagy egy számlához kapcsolódó jóváíró számla, stb.
A Bizonylat típus oszlopban láthatjuk, hogy a találatként kapott bizonylat melyik ablakból származik.
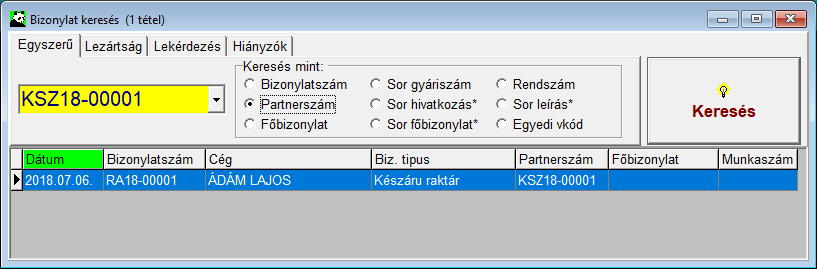
Duplán kattintva a bizonylaton, megnyithatjuk a bizonylatot, és láthatjuk, hogy a bizonylat fejlécen, a Hivatkozás szám mezőben a keresett bizonylatszám megtalálható.
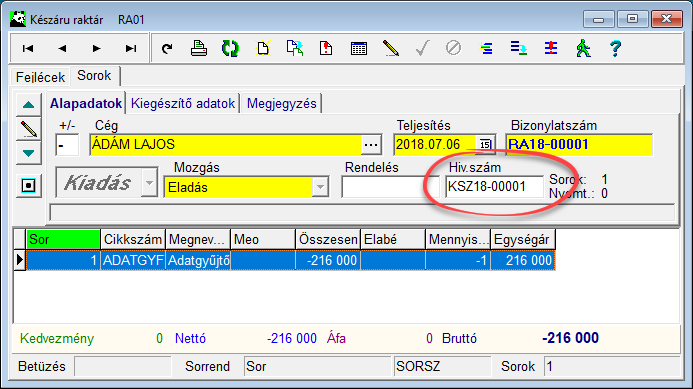
Ha Sor hivatkozás alapján keresünk, akkor eredményként azokat a bizonylatokat kapjuk meg, amelyek valamelyik során van hivatkozás a megadott bizonylatszámra. Ilyen bizonylat lehet például egy bank vagy egy pénztárbizonylat.
A Bizonylat típus oszlopban láthatjuk, hogy a találatként kapott bizonylat melyik ablakból származik.
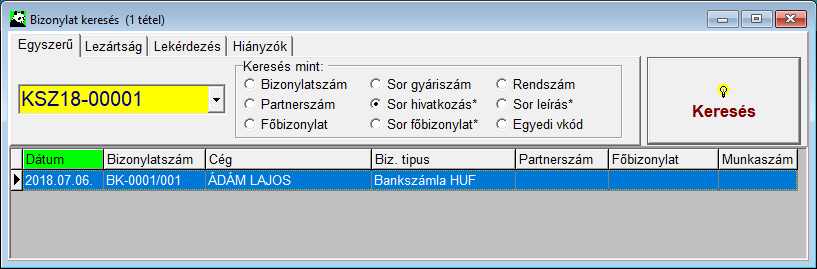
Duplán kattintva a bizonylaton, megnyithatjuk a bizonylatot, és láthatjuk, hogy a bizonylatsoron a keresett bizonylatszám megtalálható.
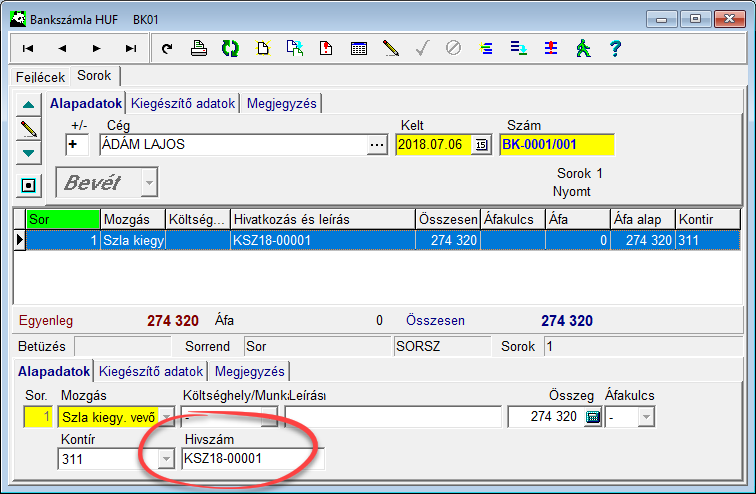
A fenti példák alapján kereshetünk egyéb szempontok szerint is.
Csak akkor kapunk találatot, ha a kiválasztott paramétert a rendszerünk valóban használja. Lehetséges, hogy csak egyedi beállítás vagy adott programmodul megléte esetén kapunk eredményt. Kérdés esetén forduljon a megbízott rendszergazdához.
A lezártság szerinti keresést a Listák>Bizonylat keresés menü alatt érhetjük el.
A bizonylat keresés ablakban a a Lezártság fület kell kiválasztani.
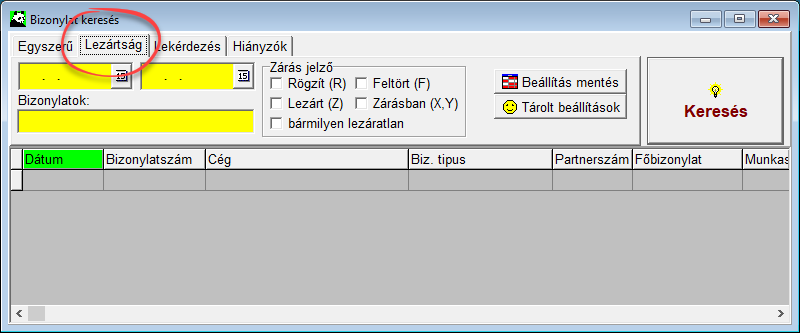
A keresési feltételekkel részletesen meghatározhatjuk a megjelenítendő bizonylatok körét.
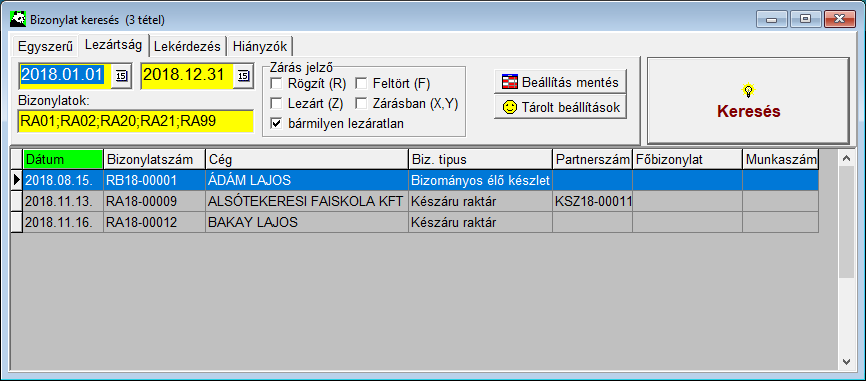
Keresési paraméterek:
A beállításokat elmenthetjük a Beállítás mentés gombra kattintva. A mentett beállításokat előhívhatjuk a Tárolt beállítások gombra kattintva.
A paraméterek megadása után a Keresés gombra kell kattintani.
A listában megjelennek a beállított feltételeknek megfelelő bizonylatok. Dupla kattintással megnyithatjuk a kiválasztott bizonylatot.
Kapcsolódó témák: A bizonylat lezárása, a lezáró gomb működése
Egyedi lekérdezések az exPanda programban
A leírás azt mutatja be, hogyan végezhetjük el az alábbi műveleteket:
Lekérdezések futtatása
Az egyedi lekérdezéseket a Listák>Bizonylat keresés menü alatt érhetjük el.
A megjelenő ablakban a a Lekérdezés fület kell kiválasztani a lekérdezések választásához.
A lekérdezések csoportokhoz vannak hozzárendelve. Egy lekérdezés több csoporthoz is tartozhat. A baloldali lenyíló menüben választhatunk csoportot, a jobboldali lenyíló menüben a
csoporthoz tartozó lekérdezések közül választhatunk:
A lekérdezés menü testreszabása
A beállítások az alábbi fájlban találhatók:
L:\alfa\tir\repib\[ALLOMANY_AZONOSITO]\sqlib.AR
Az [ALLOMANY_AZONOSITO] helyére az aktuálisan használt állomány azonosítólyát kell behelyettesíteni, zárójelek nélkül, pl.:
L:\alfa\tir\repib\MIKROTESZT\sqlib.AR
A fájl az alábbi programmal szerkeszthető:
L:\alfa\tir\run\ArEditor.exe
Új menüpont hozzáadása és paraméterei
A fájl elején a menük listáját szerkeszthetjük, illetve itt adhatunk meg új menüpontot:
Minden menühöz egy sor tartozik. Az első mezőben a menü kódját adjuk meg a MENU_ karakterek után, pl. MENU_KO, ahol a “KO” a menü kódja.
A következő mezőben hozzáférést adhatunk felhasználókhoz vagy felhasználó csoportokhoz felsorolással, a felhasználók illetve a csoportok kódját megadva, pontosvesszővel elválasztva.
Pl: 100;103;104
A felhasználók illetve a csoportok kódját a Kezelő menüpont alatt nézhetjük meg.
A harmadik mezőben a menü elnevezését adhatjuk meg, pl.: “Könyvelés”.
Új menüt hozzáadását legkönnyebben úgy tehetjük meg, hogy egy már meglévő menühöz tartozó sort lemásolunk.
Ehhez álljunk rá egy menü sorra, nyomjuk le a Shift+Ctrl+C másolás billentyűket, majd a Shift+Ctrl+V beillesztés billentyűket, végül a beillesztett új soron módosítsuk az adatokat.
A másolást a program menüjéből is végezhetjük:
Lekérdezések beállítása
A menük sorai után következnek a lekérdezések sorai.
Egy lekérdezéshez több sor is tartozik. Az azonos lekérdezéshez tartozó sorok azonos karakter sorozattal kezdődnek, aláhúzás karakterrel elválasztva a funkció kódjától.
A fenti képen LEK001 az adott lekérdezés azonosítója, majd a funkció kódja következik, mint pl. “HF”, a teljes név “LEK001_HF”.
A _NEV sorban azonosíthatjuk a lekérdezést, ezen a néven tudjuk kiválasztani az exPanda programon belül.
A _HF sorban, a második mezőben adhatjuk meg, hogy mely kezelők, vagy kezelő csoportok számára legyen kiválasztható a lekérdezés. A kódokat pontosvesszővel kell elválasztani.
A _HF sorban, a harmadik mezőben adhatjuk meg, hogy mely menücsoportban jelenjen meg a lekérdezés. Több csoportot is megadhatunk, ezzel egy lekérdezést több csoporthoz is
hozzárendelhetünk. A csoportok kódját kell megadni, pontosvesszővel elválasztva.
Az alábbi példában a KP_NAPI_BONTÁS lekérdezéshez nem adtunk meg külön hozzáférést, és három lekérdezési csoporthoz rendeltük, a Könyvelés, Pénzügy és Forgalom/Raktár
csoporthoz, így mindhárom csoportban kiválasztható a lekérdezés.