
A Gyors cikkminősítés ablakba betöltve a cikkadatokat, az adatok tömeges, táblázatszerű módosítására van lehetőség.
Lehetőség van a cikkadatok exportálására Excel táblába. Ebben az ablakban nincs lehetőség az Excelben végzett módosítások visszatöltésére, a cikkadatok importálása Excel táblából egyedi kérésre, egyedi beállítást igényel.
Az ablak megnyitásához válassza ki az alábbi menüpontot:
Törzs>Cikkek adatai>Gyors cikkminősítés
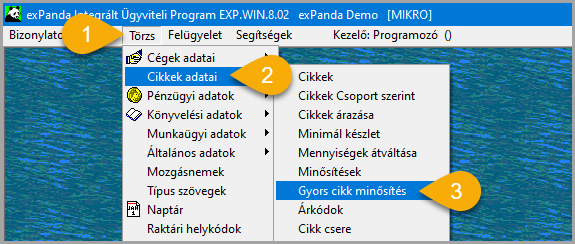
Első lépésként be kell tölteni a módosítandó cikkeket az ablakba. Ezt Feltölt gombra kattintva teheti meg.

A feltöltést végezheti a teljes cikktörzsre, vagy egy kiválasztott cikkcsoportra.
Ha nem választ cikkcsoportot, akkor figyelmeztetés ad a program, miszerint a teljes cikktörzs betöltése sok időt vehet igénybe.

A következő példában a számítógép alkatrészek cikkcsoportba tartozó cikkeket töltöttük be:
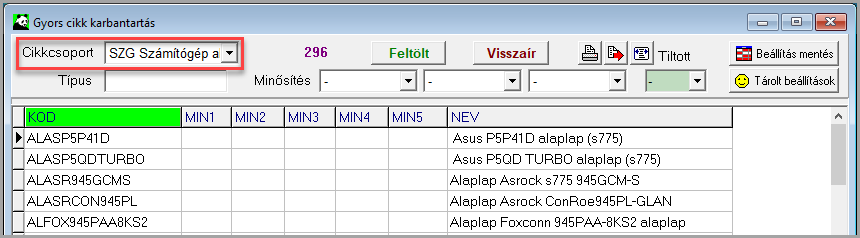
A betöltött cikkek körét nem csak cikkcsoport beállításával, hanem korábban beállított minősítések kiválasztásával is szabályozhatja. Az első három minősítés csoportból választhat értékeket.
Azt is meghatározhatja, hogy a tiltott cikkek betöltődjenek-e, vagy sem.
A cikkek betöltéséhez beállított paramétereket elmentheti a Beállítás mentés gombra kattintva.

A korábban mentett paramétereket betöltheti a Tárolt beállítások gombra kattintva.
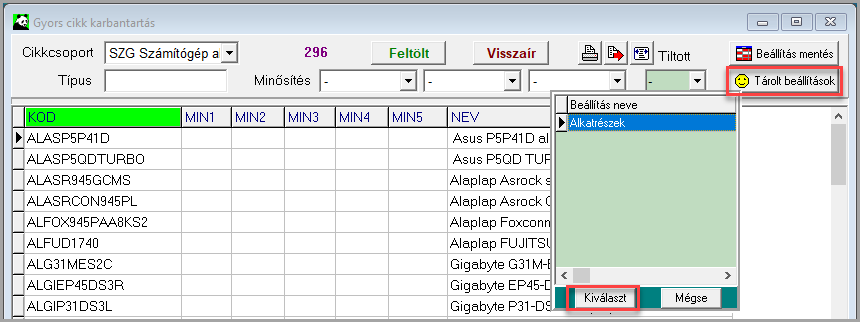
Ha betöltötte a cikkeket az ablakba, lehetősége van kiválasztani, hogy mely cikktörzs mezők tartalmát jelenítse meg a program a következő feltöltések során. A következő feltöltések mindig az előző beállítás szerint történnek.
A mezők kiválasztásához kattintson a Mezők láthatósága gombra. A megjelenő ablakban jelölje be a kívánt mezőket, majd kattintson az OK gombra.
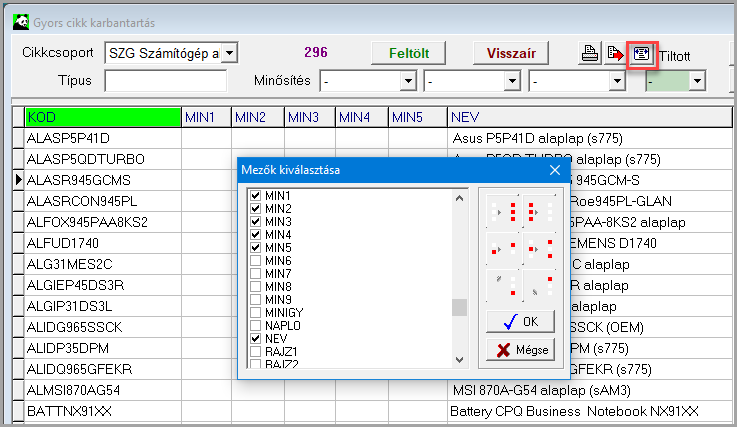
A betöltött cikkmezők értékeit közvetlenül az ablakban módosíthatja.
Az alábbi példában az alaplapok első és második minősítését állítottuk be.
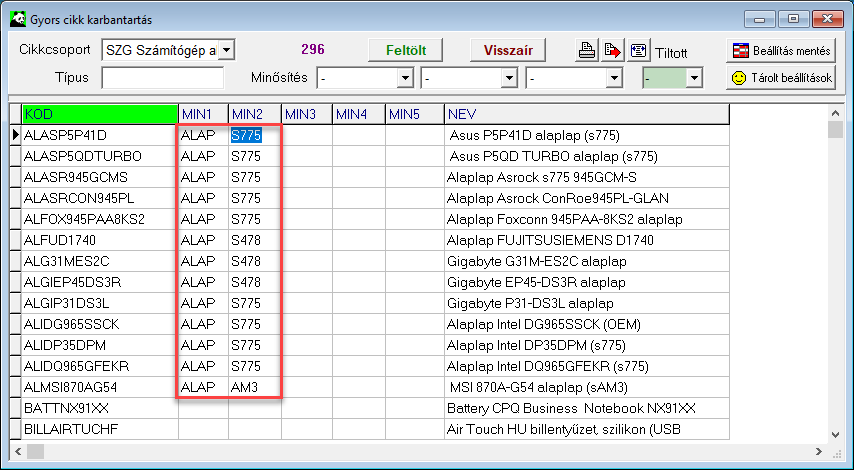
Olyan minősítéseket állíthat be, melyeket korábban felvett a Minősítések ablakban.
Az ablakban végzett módosítások nem módosítják közvetlenül a cikktörzs adatokat.
A módosítások véglegesítéséhez kattintson a Visszaír gombra.
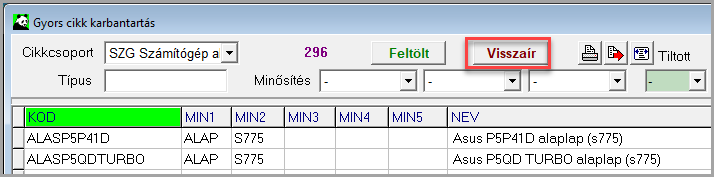
A korábbiakban írtak szerint beállíthatja, hogy mely cikkmezők értékeit akarja betölteni az ablakba a cikktörzsből. A betöltött értékeket exportálhatja Excel táblába.
Az exportáláshoz kattintson a ‘Kiírás xls-be’ gombra:
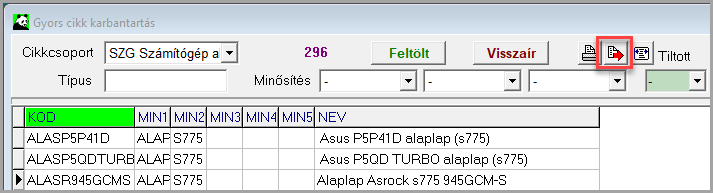
A program ellenőrző kérdést jelenít meg:

Igenlő válasz esetén elkészül az export az alábbi néven és útvonalon:
c:\alfa\cikkek.xlsx
Az exportált adatok az Excel fájlban:
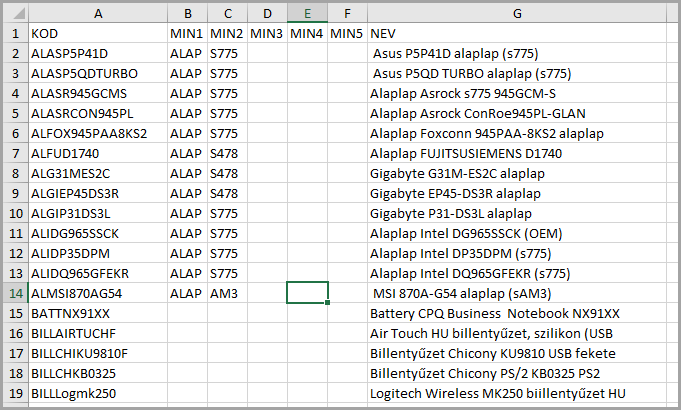
Ahogyan korábban említettük, a gyors cikkminősítés ablakban nincs lehetőség az Excelben végzett módosítások visszatöltésére, a cikkadatok importálása Excel táblából egyedi kérésre, egyedi beállítást igényel.
A cikkeket több szempont szerint is csoportba rendezhetjük a minősítések segítségével, így lehetőségünk lesz több szempont alapján is kiválasztani, vagy szűrni a listákon, lekérdezéseken.
A cikkek cikkcsoportba sorolásával a fő kategóriákat hozzuk létre, a minősítésekkel pedig részletesebb felosztást tudunk megvalósítani.
Például egy számítástechnikai termékeket tartalmazó cikktörzsben külön cikkcsoportba osztjuk az alkatrészeket, majd az alkatrészeket minősíthetjük első szinten az alkatrész fajtája szerint (minősítés 1.):
A processzorokat következő szinten minősíthetjük gyártó szerint (minősítés 2.) :
Következő szinten minősíthetjük a processzorokat foglalat szerint (minősítés 3.) :
Alapesetben öt szempont szerint állíthat be minősítést a cikkekhez, egyedi beállítás szerint a minősítések száma megnövelhető. A legtöbb cég számára elégséges az ötféle minősítés használata.
A minősítéseket először külön karbantartóban, ablakban kell felvenni, és a már felvett minősítéseket lehet beállítani a cikktörzsben az egyes cikkek számára.
A minősítéseket sorszámozzuk, az azonos sorszámú minősítések egy csoportba tartoznak, ezek ugyanabból a legördülő menüből választhatók ki.
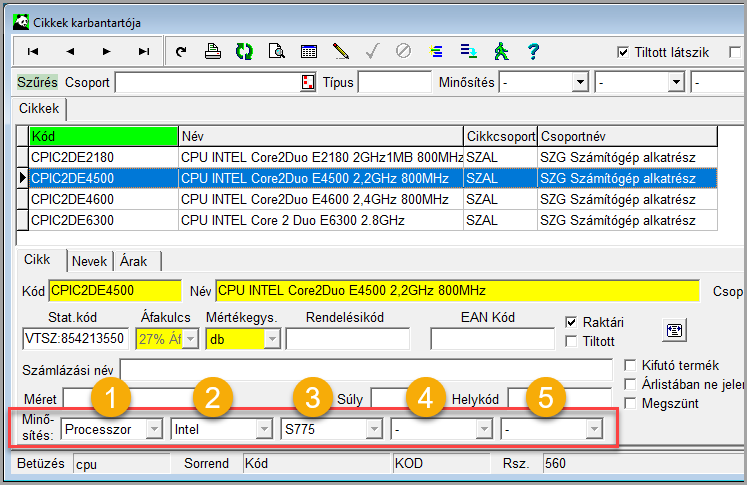
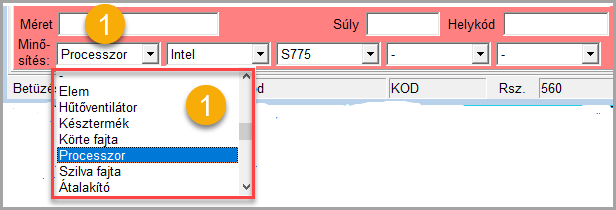
Új minősítés létrehozásához nyissa meg a Minősítések ablakot az alábbi menüt választva:
Törzs>Cikkek adatai>Minősítések

Kattintson az Új sor ikonra vagy nyomja meg az Insert billentyűt.
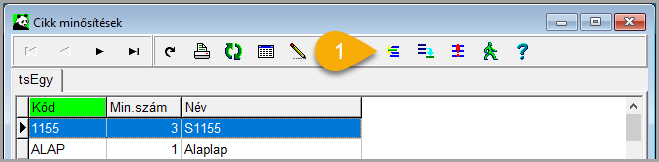
Töltse ki a mezőket:
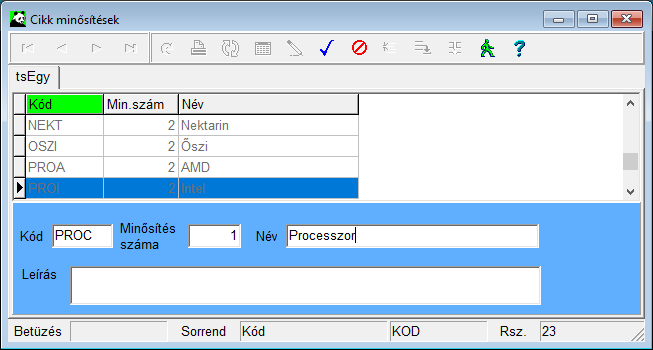
Kód: a minősítés kódja. Az alábbiak szerint válasszon kódot:
Minősítés száma: a csoport sorszáma. Az azonos számmal létrehozott minősítések ugyanabból a menüből lesznek kiválaszthatók. Alapesetben 1-5 érték választható csoportszámnak.
Név: A minősítés beszédes elnevezése.
Leírás: Részletesebb leírás a minősítésről, megadása nem kötelező.
Kapcsolódó leírások:
Törléskor fizikailag az állományban maradnak a törölt rekordok, csak töröltnek jelölődnek. Sok rekord törlése esetén hosszabb-rövidebb idő alatt felhalmozódnak a törölt rekordok. Ez idővel, a törölt rekordok számának és az állomány méretének függvényében, akár komoly mértékben is lassíthatja a rendszer működését.
A mentés (backup) készítésekor a törölt rekordok nem kerülnek a mentésbe, és a mentésből visszaállításkor (restore) a rekordok rendezetten kerülnek felírásra. Így csökken az állomány mérete és nő az adatelérés sebessége.
Ajánlott, hogy az állománykarbantartást csak hozzáértő helyi rendszergazda vagy az exPanda Kft. alkalmazottja végezze. Ez a kezelői leírás a rendszergazdák számára készült.
Az alábbiakban a Firebird GBAK segédprogramjával végezhető állománykarbantartás módjáról olvashat.
Részletesebb leiratot az interneten, pl. az alábbi oldalon talál:
Firebird biztonsági mentés és visszaállítás segédprogram (firebirdsql.org)
A karbantartást (backup-restore) Windows szervereken automata program is el tudja végezni. Igény esetén keresse az Expanda program értékesítőjét.
Ez a leírat a gbak programmal végzett karbantartásról szól, de megemlítjük, hogy a Firebird programnak van egy ‘Sweep’ nevű, automata módon futó karbantartó funkciója is. A Sweep program ugyan nem távolítja el, de felszabadítja használatra a törölt rekordokat. A program meghatározott rekordszám módosulása után fut. Ez a funkció alapértelmezetten be van kapcsolva az állományokon.
Nagyobb méretű állományok, és rendszeres, sok rekord törlése esetén a Sweep funkciót ki szoktuk kapcsolni, mivel használata az alábbi hátrányokkal jár.
A Sweep funkció hátránya, hogy a felhasználó számára váratlan időpontokban indul, lelassítva a program működését. A váratlan belassulás bizonyos esetekben hátrányos a munkavégzés szempontjából. A sweep program nem rendezi az állományt, csak a törölt rekordok helyét teszi újrafelhasználhatóvá.
Kikapcsolt Sweep funkció mellett időszakonként kézzel kell elvégezni a karbantartást a gbak programmal. A gyakoriság lehet hetente, havonta vagy akár negyedévente is az állomány terhelésétől és a törlések gyakoriságától függően.
A gbak programmal végzett karbantartás előnye, hogy nem csak a törölt rekordokat távolítja el, hanem több más vizsgálatot és javítást is végez az állomány épségével kapcsolatban (indexek, inkonzisztens hívások, függőségek).
Kilépés, kiléptetés az Expanda programból
Minden futó Expanda programot állítson le.
A felhasználók kiléptetése az exPanda programból történhet úgy, hogy egy üres Ex2PandaIB.klp nevű fájlt helyez el az exPanda program RUN mappájában. A kiléptetés 3-4 perc alatt megtörténik. Ha nem tudja, hol található a RUN mappa, keresse a program telepítőjét.
Ellenőrizze is, hogy minden felhasználó kilépett-e a programból.
Állítsa le a futó Firebird szolgáltatást a szerveren.
Állítsa le a futó Firebird folyamatokat.
Nevezze át az állományt, amin a karbantartást végzi.
Ajánlott biztonsági mentés készítése az átnevezett állományról, a biztonságot szolgálja.
Indítsa el a Firebird szolgáltatást.
Az előbbi lépések után következhet a mentés indítása.
Érdemes batch fájlba tenni az alábbi parancsot, és annak segítségével futtatni a gbak parancsot. A gbak program a Firebird program mappájában, vagy a Firebird\bin almappában található. Ha nem találja a programot, keresse meg a program telepítőjét.
A parancs formája:
gbak -B ip_cim:állománynév mentésfájl -USER SYSDBA -PAS masterkey -T
Példa:
gbak -B 192.168.0.1:c:\expanda\mikro_a.fdb c:\expanda\mikro.bkp -USER SYSDBA -PAS masterkey -T
A gbak parancs és a -B kapcsoló után a gép IP címét, majd kettősponttal elválasztva az előzőleg átnevezett állomány nevét kell megadni teljes elérési útvonallal.
Ezután a mentési fájl nevét kell megadni szintén teljes elérési útvonallal, a fájl kiterjesztése legyen pl. “bkp”.
Ezután a Firebird felhasználó neve és jelszava következik: USER SYSDBA -PAS masterkey , és egy újabb kapcsoló: -T .
Érdemes batch fájlba tenni az alábbi parancsot, és annak segítségével futtatni a gbak parancsot.
gbak -c mentésfájl ip_cim:allomanynev -P 16384 -USER SYSDBA -PAS masterkey
Példa:
gbak -c c:\expanda\mikro.bkp 192.168.0.1:c:\expanda\mikro.fdb -P 16384 -USER SYSDBA -PAS masterkey
A gbak parancs és a -c kapcsoló után kell megadni a mentésfájl nevét teljes elérési útvonallal.
Ezután a gép IP címét kell megadni és az állomány nevét kettősponttal elválasztva, az állománynévnek a teljes elérési útvonalat tartalmaznia kell. Itt már az állomány átnevezés előtti nevét adjuk meg.
Ezután a -P kapcsoló és paramétere, majd a Firebird felhasználó neve és jelszava következik.
Amennyiben problémát tapasztal a karbantartás során, keresse meg a program telepítőjét.
A karbantartást (backup-restore) Windows szervereken automata program is el tudja végezni. Igény esetén keresse az Expanda program értékesítőjét.
Kapcsolódó dokumentum: Állománymentés Firebird GBAK programmal
A számlák PDF-ben küldéséhez az alábbi módon kell beállítani a partner e-mail címét.
Partner e-amil címének rögzítése a cégtörzsbe
1 Cégtörzs megnyitása
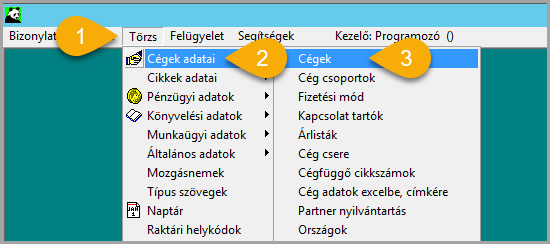
2. Cég kiválasztása és átváltás a Partnerek a cégnél fülre
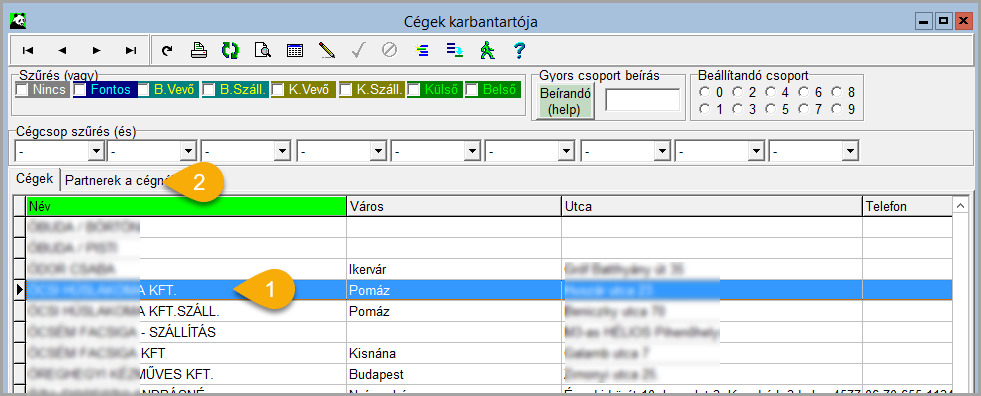
3. Új sor rögzítés ikonnal rögzítés indítása
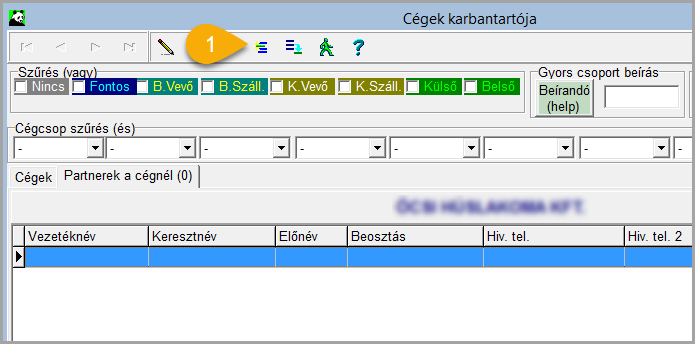
4. Adatok megadása és mentése
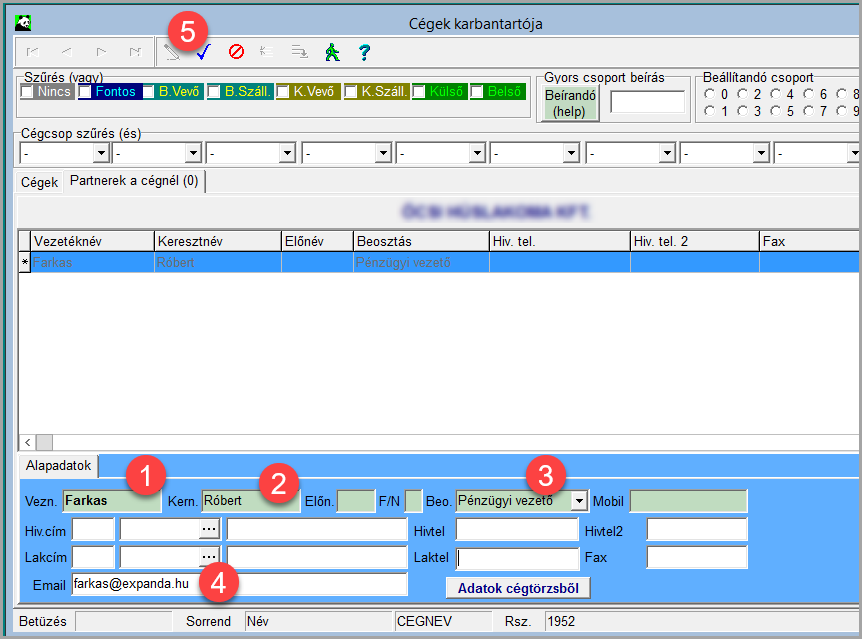
A listaablakok felépítése hasonló, a listákkal végezhető műveletek ikonjai ugyanolyanok.
Például az egyszerűbb Pénztárjelentés listaablak felépítése:
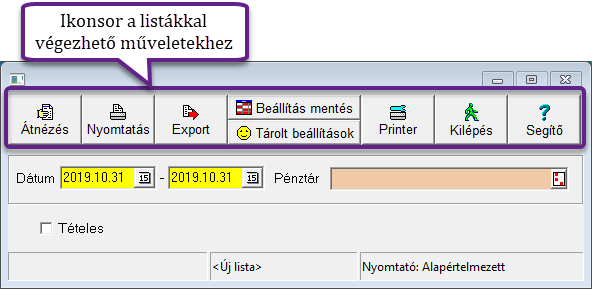
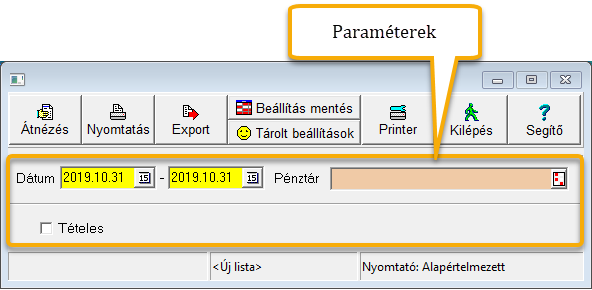
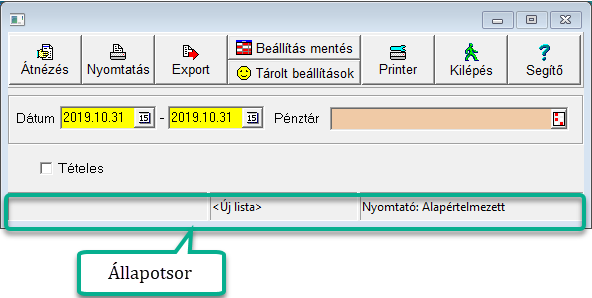
Egy összetettebb listaablak felépítése – Árunkénti forgalom listaablak
Az Átnézés gombra kattintva a beállított paraméterek szerint elkészül a lista és megjelenik a listakép.
A nyomtató ikonra kattintva a program az alapértelmezett nyomtatóra vagy a kiválasztott nyomtatóra küldi a listát.
A listán szereplő adatok Excel fájlba exportálhatók. Az exportálás során meghatározhatjuk, hogy a lista adatai közül milyen típusú adatok szerepeljenek az exportban.
Külön megvásárolható Excel-export modul megléte esetén formázott listát kapunk.
A gyakrabban használt beállításokat, paraméterezést érdemes elmenteni. Ezt a Beállítás mentés gombra kattintva tehetjük meg.
A korábban elmentett beállításokat, paraméterezést tudjuk kiválasztani. A beállítás nevére kattintva a program a beállításnak megfelelő paraméterekkel tölti ki a listabalakot.
Az elmentett beállítások listájából törölhetünk is, a lista nevén jobb egérgombbal kattintva.
A Printer ikonra kattintva nyomtató választható, és beállíthatók a nyomtató tulajdonságai. Ha nem választunk nyomtatót, akkor a program a Windowsban alapértelmezettnek beállított nyomtatóra nyomtat.
Kilépés a Bizonylatonkénti lista ablakból