
Lista készíthető az elfekvő, nehezen értékesíthető árukról.
A listán százalékos értékként megadható, hogy milyen arányú értékesítés esetén tekintünk inkurrensnek egy terméket.
A lista az alábbi menü alatt található:
Listák>Készletlisták>Inkurrens készletlista
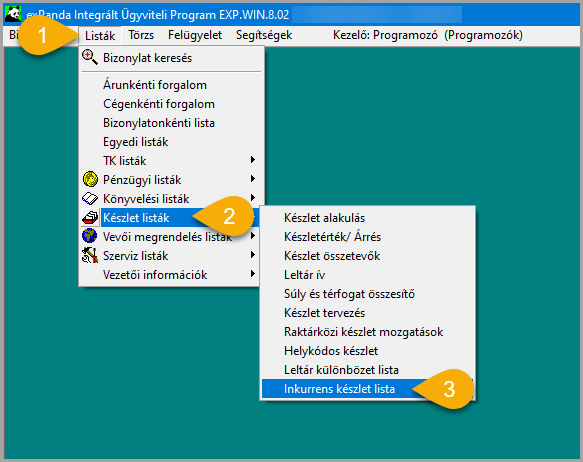
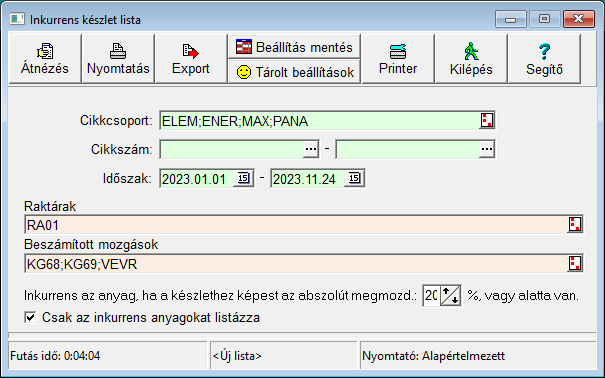
Cikkcsoport szűrés
Beállítható, hogy mely cikkcsoportokat vegye figyelembe a program a lista készítésénél. Ha nem ad meg cikkcsoportot, akkor az összes cikkcsoportra vonatkozik a kérdés.
Cikk szűrés
Beállítható, hogy mely cikket vagy cikkeket vegye figyelembe a program a lista készítésénél. Ha nem ad meg cikket, akkor az összes cikkre vonatkozik a kérdés.
Raktár vagy raktárak kiválasztása
Legalább egy raktárt ki kell választani, amelyre nézve a program ellenőrzi a készletmozgásokat.
Beszámított mozgások
Ki kell választani, mely mozgással készült raktárbizonylatokat vegye figyelembe a program a lista készítéséhez. Legalább egy mozgást ki kell választani.
Készletmozgás százaléka
Be kell állítani, milyen százalékos érték alatti készletmozgás esetén tekintjük inkurrensnek a terméket.
Inkurrens vagy minden cikk listázása
Beállítható, hogy csak az inkurrens cikkeket vagy az összes cikket listázzuk.
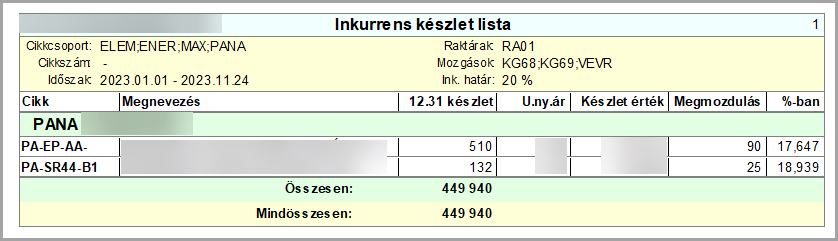
A funkció korábban a Bizonylatkeresés menüpont alatt volt elérhető.
A Bizonylat lekérdezés ablakban egyedi lekérdezéseket lehet indítani.
A lekérdezések ablak a Listák>Lekérdezések menüpont választásával nyitható meg.
Az ablak tartalma cégenként eltérő lehet.
Az lekérdezés ablak külön programként fut, megjelenik a Windows tálcán.
A funkcióhoz jogosultság állítható.
Bizonylat lekérdezés ablak megnyitása: Listák>Lekérdezések
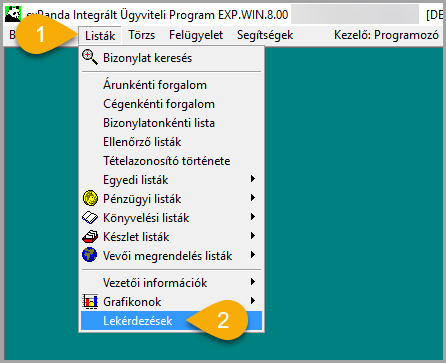
A lekérdezések az ablak bal oldali paneljében láthatók.
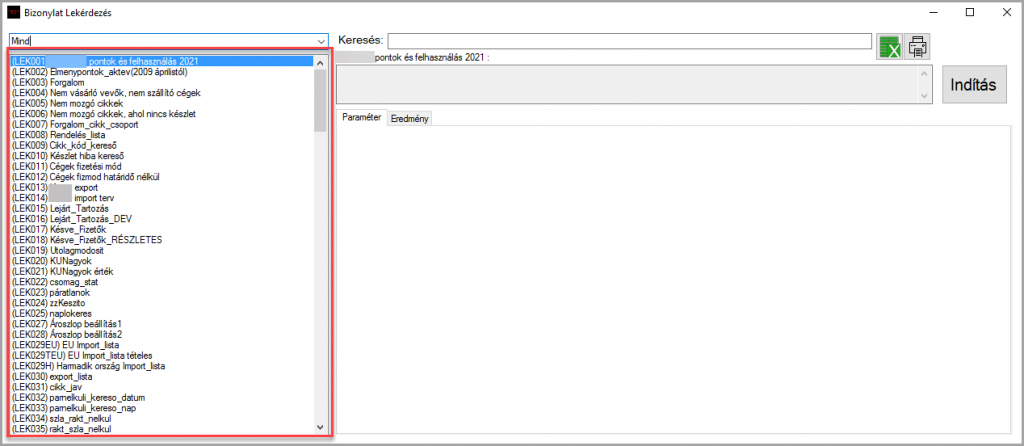
A panel tetején egy legördülő menüben szűrést lehet beállítani egy-egy lekérdezés-csoportra, vagy szűrés nélkül az összes lekérdezés is listázható (Mind opció).
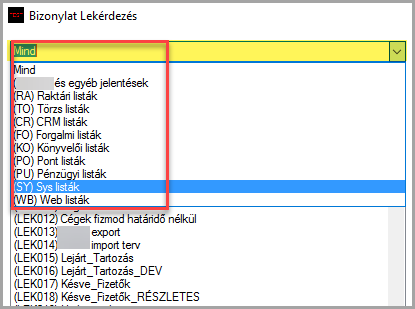
A jobb oldali panel tetején a Keresés mezőben akár a lekérdezés kódjában, akár a nevében kereshetünk, szövegen belül is, vagyis ha a keresés mezőben megadott karakterek bárhol elfordulnak a névben, vagy a kódban, akkor a program megjeleníti a feltételnek megfelelő lekérdezéseket.
Például a “forgalom” szóra keresve az alábbi lekérdezéseket jeleníti meg a program:
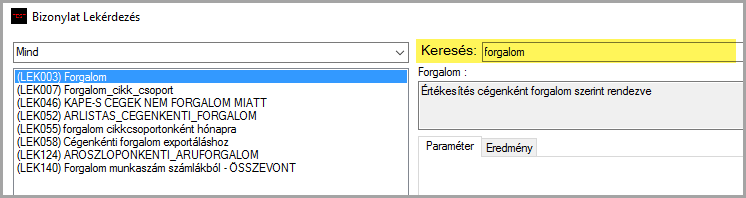
A kiválasztott lekérdezés neve, leírása megjelenik a jobb oldali panelen:
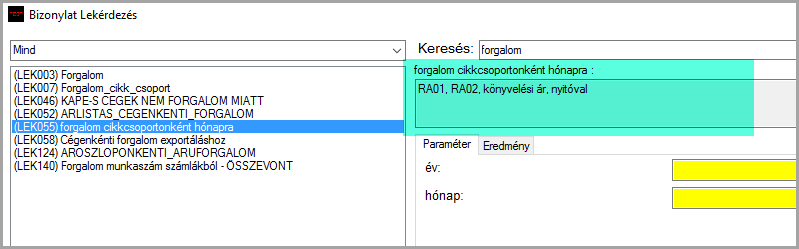
A lekérdezés kiválasztása után, ha a kiválasztott lekérdezésnek nincsenek paraméterei, egyszerűen kattintson az Indítás gombra.
Ha a lekérdezésnek paraméterei vannak, adja meg a lekérdezés paramétereit.
Paraméter lehet egy dátum vagy dátumintervallum, egy cikk kódja, vagy cikkcsoport, bizonylattípus, stb.
A paraméterek megadása után kattintson az Indítás gombra.
A lekérdezés eredménye az Eredmény fülön jelenik meg:
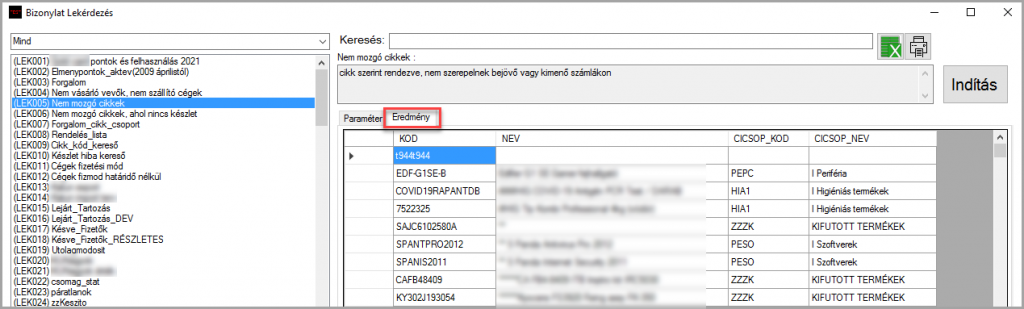
Ha más paraméterekkel újra szeretné indítani a lekérdezést, váltson vissza a Paraméter fülre:

A lekérdezés eredménye Excel formátumban elmenthető. Ehhez válassza a Keresés mező melletti Excel ikont.

Az Exportálás gombra kattintva a program az alapértelmezett mappába menti a lekérdezés eredményét.
Az Egyedi opciót választva módosíthatjuk a mentendő fájl nevét és a mentés helyét.
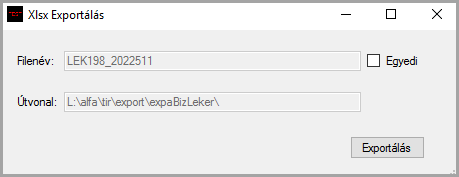
A beállítást a rendszergazda vagy az exPanda munkatársai végzik.
Beállítás a Menü INI ablakban:
[MIFOLISTAK]
miLekerd=1;Lekérdezések;PROGRAMINDIT;PROGRAMINDIT;:RUN..\rvs\expaBizLek\expaBizLeker.exe :AKTCEGREG :FUTPARAMS
Szükséges fájlok:
Szükséges rutinok:
A listaablakok felépítése hasonló, a listákkal végezhető műveletek ikonjai ugyanolyanok.
Például az egyszerűbb Pénztárjelentés listaablak felépítése:
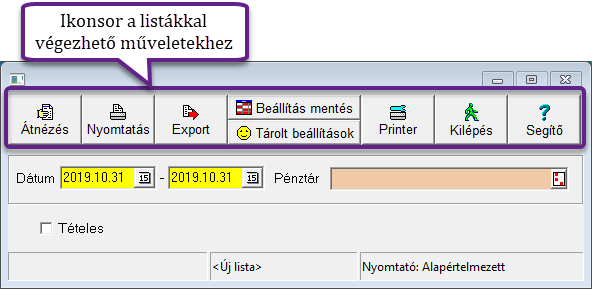
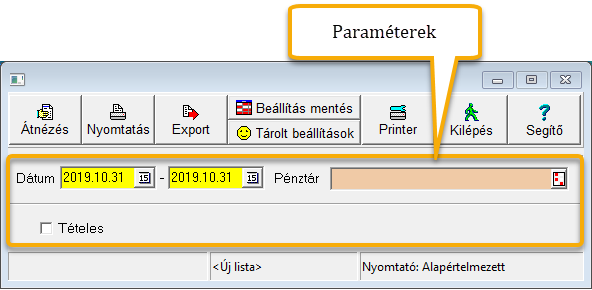
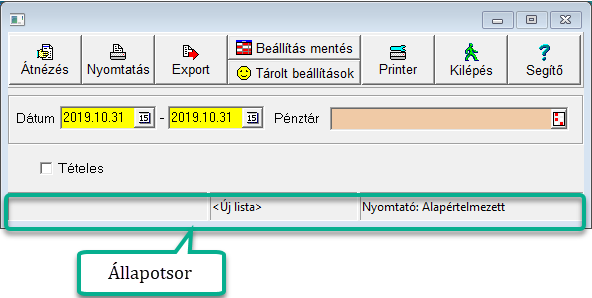
Egy összetettebb listaablak felépítése – Árunkénti forgalom listaablak
Az Átnézés gombra kattintva a beállított paraméterek szerint elkészül a lista és megjelenik a listakép.
A nyomtató ikonra kattintva a program az alapértelmezett nyomtatóra vagy a kiválasztott nyomtatóra küldi a listát.
A listán szereplő adatok Excel fájlba exportálhatók. Az exportálás során meghatározhatjuk, hogy a lista adatai közül milyen típusú adatok szerepeljenek az exportban.
Külön megvásárolható Excel-export modul megléte esetén formázott listát kapunk.
A gyakrabban használt beállításokat, paraméterezést érdemes elmenteni. Ezt a Beállítás mentés gombra kattintva tehetjük meg.
A korábban elmentett beállításokat, paraméterezést tudjuk kiválasztani. A beállítás nevére kattintva a program a beállításnak megfelelő paraméterekkel tölti ki a listabalakot.
Az elmentett beállítások listájából törölhetünk is, a lista nevén jobb egérgombbal kattintva.
A Printer ikonra kattintva nyomtató választható, és beállíthatók a nyomtató tulajdonságai. Ha nem választunk nyomtatót, akkor a program a Windowsban alapértelmezettnek beállított nyomtatóra nyomtat.
Kilépés a Bizonylatonkénti lista ablakból
Az eszköztár a karbantartók címsora alatt jelenik meg:
Az, hogy éppen mely ikonok látszanak, illetve mely ikonok aktívak vagy inaktívak, az ablak tartalmától függ.
Az ikonokat funkciójuk alapján az alábbi csoportokba soroljuk:
Az alábbi táblázatokban összefoglaljuk az eszköztár ikonjaihoz társított funkciókat és billentyűparancsokat.
| Gombok | Billentyűzet | Leírás |
| Új sor <Insert> | Egy sor beszúrása a táblázatba. Ha ez egy kétlapos karbantartó első lapja, akkor egy új fejléc bevitelével egy új bizonylat bevitelébe kezd. |
|
| Sormásolás <F5> | Az aktuális sor tartalmát lemásolja és beszúrja új sorként | |
| Módosítás <F4> | Az aktuális sor tartalmának módosítása | |
| Mentés <F9> | Csak módosítás esetén aktív és a módosított tételt lementi. | |
| Sortörlés <Ctrl+F10> | Az aktuális sor törlése. Egérrel történő megnyomása esetén ellenőrző kérdést tesz fel. Billentyűzetről indítás esetén kérdés nélkül töröl | |
| Módosítás elvetése <ESC> | Csak módosítás esetén aktív, és a módosítás eldobását okozza, vagyis a módosítás előtti állapotot megtartja |
| Gombok | Billentyűzet | Leírás |
| Sorrendváltás vagy Tarnzakciók <F7> | Ha több sorrend beállítás lehetséges, akkor ezek között sorban léptetést tesz lehetővé. A karbantartó státusz sorában megjelenik a sorrendezés leírása. Tranzakciók módban az ikont választva menü jelenik meg, melyhez speciális programok rendelhetők. |
|
| Keresés <F3> | Az aktuális sorrend szerint keres. Úgy, hogy keresés módba lépteti a karbantartót. Ekkor be lehet vinni a keresendő adatot. A keresés gomb ismételt megnyomására elindul a keresés, és a karbantartó visszalép átnézés módba. Keresés átnézéshez lásd még a keresés című részt. | |
| Átnéző panel <F6> | Átnéző panelt (ez ugyanaz, mint a módosító panel) kiteszi a táblázat aljára. Ha éppen kinn van a panel,akkor leszedi a gomb megnyomása. |
A dominós választó ablakot számos karbantartó és szinte az összes listázó program használja. Célja, hogy egy törzsállományból több tételt ki lehessen jelölni. Az ablakot leggyakrabban a bizonylat típusok kiválasztásánál használjuk, de cikk csoportra, munkaszámra, cég és cikk minősítésekre, mozgás kiválasztásra is gyakran használt objektum.
Az ábra egy példát mutat a bizonylattípus választásra.
Az ablak baloldalán a törzsállomány tételek láthatók felsorolva, minden tétel előtt egy kis négyzet található, ennek segítségével jelölhetjük meg a tételt. A négyzet után a tétel megnevezése következik, ezután pedig zárójelben a tétel kódja. A választó ablakban nem szükségszerűen jelenik meg minden törzsállománybeli tétel, gyakran csak egy válogatott listát látunk.
Dominó ikonok
Az ablak jobb oldalán dominó ikonokat tartalmazó gombok láthatók. A dominó ikonok funkciójának leírása:
Tételcsoport kijelölése egyszerre
A funkciójukban hasonló vagy azonos bizonylatoknak a kódja azonos karakterekkel kezdődik. Például a raktárbizonylatok kódja ‘RA’ kóddal kezdődik, mint pl. RA01, RA02, RA21, stb, a pénztárbizonylatok kódja ‘PT‘ karakterekkel kezdődik, mint pl. PT01, PT02, PT21, stb. Így ha az azonos karakterekkel kezdődő bizonylatokat jelöljük ki, akkor a funkciójukban megegyező bizonylatokat jelöltünk ki.
A következő kijelölésre szolgáló módszerrel azokat a bizonylatokat vagy tételeket jelölhetjük ki egyszerre, melyeknek kódja az első, vagy az első kettő, vagy az első három karaktert tekintve megegyezik, az alábbi képen látható gombok közül a megfelelőt választva.
![]()
Ezzel a módszerrel például ki tudjuk jelölni egyszerre az összes raktárbizonylatot, vagy a raktárbizonylatok egy csoportját. Mielőtt a kívánt számra kattintunk, előbb ki kell jelölnünk egy tételt a listából. A kijelölt tétel kódja alapján választhatjuk ki a bizonylatok kívánt csoportját.
Az 1-es gombbal kijelölhető az összes olyan tétel, melynek kódjában az első betű megegyezik az éppen kiválasztott elem kódjának első betűjével.
A 2-es gombbal kijelölhető az összes olyan tétel, melynek kódjában az első két betű megegyezik az éppen kiválasztott elem kódjának első két betűjével.
A 3-as gombbal kijelölhető az összes olyan tétel, melynek kódjában az első három betű megegyezik az éppen kiválasztott elem kódjának első három betűjével.
A listát rendezhetjük a tétel neve vagy kódja szerint, alapértelmezésben kód szerint rendezett.
Az Oszlopok mezőben megadhatjuk, hogy a tételeket hány oszlopban listázza a program. A példában két oszlopban történő megjelenítést választottunk:
A Kód kiír kapcsolóval beállíthatjuk, hogy az ablakban megjelenjenek e a tételek kódjai:
A Többet választhat kapcsolóval engedélyezhetjük, hogy egyszerre több tételt tudjunk kijelölni. Ez a kijelölés nem a tétel kiválasztását jelenti, hanem a kijelöléssel azt határozzuk meg, hogy mely tételekre vonatkozzanak a kiválasztások. Amíg csak egy tétel van kijelölve, addig a kiválasztás műveletei az összes tételre vonatkoznak, de ha több tételt jelölünk ki, a kiválasztási műveletek csak a kijelölt tételekre vonatkoznak.
Példaként, ha egy tétel van kiválasztva, akkor az Összes tétel kijelölése dominó ikonra kattintva az ablakban szereplő összes tétel kiválasztásra kerül, ha viszont több tétel van kiválasztva, mint a lejjebb látható ablakban, akkor az Összes tétel kijelölése parancs csak a kijelölt sorokra, tételekre vonatkozik.
Ahogyan a lenti képen látszik, tetszőlegesen jelölhetünk ki tételeket, nem csak egymás mellettieket, hanem egymástól távolabbiakat is.
Az egymás melletti tételeket az egér jobb gombját nyomva tartva jelölhetjük ki, vagy a SHIFT billentyűt nyomva tartva a lefelé mutató nyil billentyűt használva.
A külön álló sorokat úgy jelülhetjük ki, hogy a CTRL billentyű nyomva tartása mellett kattintunk a tételekre.