
A kliens gépeken az exPanda program a c:\alfa könyvtár alatt hozza létre a temporális állományokat. Külön beállítás nélkül a terminálszerveren indított exPanda program is ebben a könyvtárban hozza létre a temporális fájlokat, méghozzá minden bejelentkezett felhasználó esetében.
Azért, hogy a felhasználók ne írják felül egymás fájljait, és hogy a program megfelelően tudjon működni, a terminálszerveren felhasználónként át kell irányítani ezeknek a fájloknak a helyét (temp és ini fájlok).
Minden távoli asztalt használó fizikai gépnek saját felhasználónévvel kell bejelentkezni. Például ha két gép van egy értékesítő pulton, akkor Gep1 és Gep2 eltérő felhasználóval lépjen be (otthoni bejelentkezésnél ez általában adott).
Az All users indítópultjába be kell tenni az alábbi batch fájlt (vagy a rámutató parancsikont), így felhasználónként külön mappában fognak létrejönni a temporális fájlok.
if not exist "W:\" (
if not exist "c:\expauser\%username%" (
mkdir c:\expauser\%username%
)
subst W: "c:\expauser\%username%"
)
Az expauser mappa elnevezése tetszőleges, ettől eltérő elnevezést is be lehet állítani.
A batch fájl a terminál szerveres felhasználónak létrehoz egy könyvtárat a temporális fájlok tárolására és ezt felcsatolja mint W: meghajtót.
L:\alfa\tir\run\ExpandaIB.exe fájlról másolat készítése ExpandaTSZ.exe néven (L: meghajtó elnevezése cégenként eltérhet). Tehát a programok csak a nevükben térnek el egymástól.
A fájl helye: L:\alfa\tir\run\ini (L: meghajtó elnevezése cégenként eltérhet)
[PROGRAM_INDITAS]
TERMINAL_SZERVERES_EXENAME=EXPANDATSZ.EXE
Első belépéskor a program felír egy ODA.INI nevű fájlt a megfelelő mappába, valamint beállítja az ini fájlok meghajtó betűjelét az expcfg.ini fájlban:
TERMINAL_SZERVERES_INI_DRIVE=W:
A TERMINAL_SZERVERES_INI_DRIVE=W: sort nem szabad előre beírni, hagyni kell, hogy a program írja fel, mert ezzel együtt fogja az oda.ini fájlt is létrehozni.
Első belépéskor hibaüzenettel kiléptethet a program, de ezután szükség esetén kézzel javítva a TERMINAL_SZERVERES_INI_DRIVE sort, megadva a helyes W: paramétert, már be tudunk lépni a programba.
Ha a “c:\Documents and Settings\%username%\WINDOWS\oda.ini” fájl nem jönne létre magától, akkor kézzel kell felhasználónként bemásolni, feltéve, hogy a Windows itt keresi az ODA.INI fájlt.
A c:\expauser könyvtárra minden felhasználónak írási jogot kell adni. Ha a SUBST paranccsal létrehozott W: meghajtón nem érvényesülne az írási jog, akkor a TEMPDATIB_… MDB fájlokat is át kell másolni a c:\alfa\temp könyvtár alól.
Ha a batch fájlban nem akarjuk használni az md C:\expauser\%username% utasítást, akkor a c:\ expauser könyvtárat és abban a “username” nevű könyvtárakat kézzel létre kell hozni.
Az exPanda programot indító parancsikonban az L:\alfa\tir\run\ExpandaTSZ.exe programot és útvonalat kell beállítani (az L: meghajtó elnevezése cégenként eltérhet).
A programban beállított telephely vagy székhely adatainak megváltoztatásához válassza a Felügyelet>Telephelyek menüpontot.
Ha a kiválasztott telephely részletes adatai az ablak alján nem láthatók, akkor kapcsolja be az átnéző panelt az Átnéző panel ![]() ikonra kattintva.
ikonra kattintva.
Az adatok módosításához kattintson a Módosítás ![]() ikonra.
ikonra.
A módosítás mentéséhez kattintson a Mentés ![]() ikonra.
ikonra.
Több telephely esetén – ha azonos cím van beállítva – minden érintett telephely adatot módosítani kell.
FIGYELEM!
Az áfakulcs tábla helytelen módosítása nem megfelelő áfaérték számítását eredményezi.
Mielőtt módosítja a tábla értékeit, győződjön meg róla, hogy tisztában van a tábla minden paraméterének jelentésével és a változtatások következményével.
Ha szükséges, a módosításhoz kérje az exPanda munkatársainak segítségét.
ÁFA kulcsok használata, beállítása
Amikor a cikkeket felvesszük a cikktörzsbe, a cikkekhez áfa kulcsot kell rendelni. Ekkor egy előre rögzített listából választhatjuk ki a cikkhez rendelendő áfa kulcsot.
Az áfakulcsok rögzítésére, kezelésére szolgáló ablakot a Felügyelet>Könyvelési beállítások>Áfakulcsok menüből érhetjük el.
Az ablakban új áfakulcsot vehetünk fel, vagy szükség esetén módosíthatjuk a már korábban rögzített jellemzőket.
Az egyes mezők leírása:
KÓD: A kód mezőben az egyes áfakulcsok kódját, egyedi azonosítóját adjuk meg. A kód 4 karakter hosszú lehet, számot és betűt tartalmazhat. Az új kód felvételénél az alábbi elnevezési szabályt alkalmazzuk:
NÉV: A név mezőben a bizonylatokon megjelenő nevet adjuk meg:
Bruttó százalék: A mezőben a bruttó összeg áfa tartalmát adjuk meg százalékban (Hány százalék áfát tartalmaz a bruttó összeg).
A kiszámításához az alábbi képletet használhatjuk: 100-((100*100)/x), ahol x=100+áfaszázalék. 27% áfa esetén 100-((100*100)/127)=21,2598 négy tizedesre kerekítve.
Nettó százalék: A nettó összeg hány százaléka legyen az áfa összege
Mentes: I – mint IGEN ha áfa mentes áfakulcsot veszünk fel., melyet az áfa mentes cikkekhez rendelhetünk. E cikkek nem jelennek meg az áfalistákon.
N – mint NEM, ha az áfakulcs áfaköteles cikkekhez rendelendő – vagyis NEM ÁFA MENTES. A 0% áfa esetben a NEM ÁFA MENTES paramétert kell beállítanunk, ellenkező esetben nem fog szerepelni az áfalistán, mint 0% áfás tétel.
Dátumtól: Az áfakulcs érvényességének idejét adjuk meg. Segítségével a cikkek áfatartalma dátumhoz köthető, így az áfakulcs változások esetén a cikktörzsben nincs szükség áfakulcs módosításra. A program a teljesítési dátumtól függően számítja ki a cikkek áfa tartalmát.
Cikk-kód: Amikor a cikktörzsben a cikkhez áfakulcsot választunk , a program az ebben a mezőben megadott kódot társítja a cikkhez. EZ A KÓD NEM A CIKK KÓDJA, a mező elnevezése csak arra utal, hogy az áfakulcsot e kód segítségével társítjuk a cikktörzs cikkeihez.
Ha új áfakulcs rögzítésekor olyan cikk-kódot adunk meg, melyet korábban már hozzárendeltünk más áfakulcshoz is, akkor egy cikkhez az áfakulcs tábla több sorát is, vagyis több áfakulcsot is társíthatunk. Hogy a több áfakulcs közül éppen melyik áfakulccsal kell a programnak számolnia, azt a Dátumtól mezőben megadott dátum és a bizonylatokon rögzített teljesítési dátum alapján dönti el a program.
Ebből az is következik, hogy ha áfakulcs változás miatt rögzítünk új áfakulcsot, akkor az új áfakulcshoz ugyanazt a cikk-kódot kell rendelnünk, mely a változó áfakulcshoz van rendelve.
Cikk név: Az áfakulcs elnevezését adjuk meg ebben a mezőben. E név alapján kiválaszthatjuk a cikktörzsben a cikkhez rendelendő áfakulcsot.
LCikkben: A cikkhez rendelhető áfakulcsok listájából kiválasztható legyen-e az áfakulcs.
LBizen: A bizonylatokon megjeleníthető-e az áfakulcs.
A Jogosultság mátrix programmal egyszerre több kezelő hozzáférési jogait tudjuk beállítani, illetve az objektumok jogait csoportosan tudjuk beállítani. A program a Felügyelet>Hozzáférés>Jogosultság mátrix menü alatt érhető el.
Az ablak felső részén szűrési paraméterek vannak, alul emlékeztető a jogosultsági kódok értelmezéséhez.
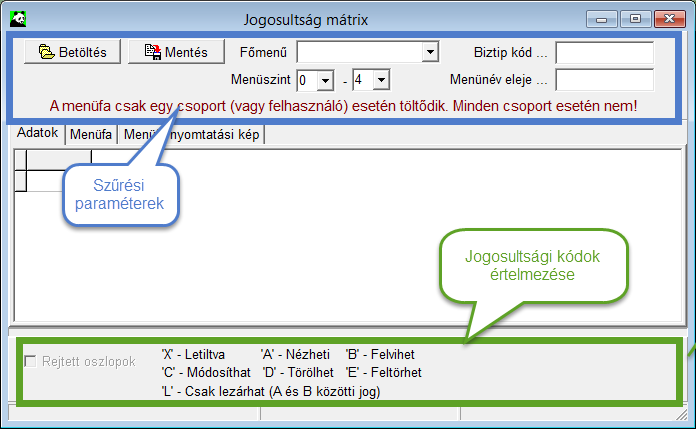
Kezelő vagy kezelő csoport jogainak betöltése, szűrési lehetőségek
A kezelő vagy a csoport jogok módosításához be kell töltenünk a kezelő vagy csoport aktuálisan érvényben lévő jogait. lehetőségünk van
jogainak betöltésére.
Szűrések
Mielőtt kiválasztanánk azt a kezelőt, vagy kezelő csoportot, akinek a jogosultságát állítani szeretnénk, kijelölhetjük, szűkíthetjük azoknak a menüpontoknak a körét, amelyekhez tartozó jogokat állítani kívánjuk.
Szűréssel szabályozható, mely menüket akarjuk megjeleníteni, éppen mely menükhöz tartozó jogosultságokat szeretnénk állítani. Hogyha itt, a betöltésnél szűrést állítunk be, akkor csak a szűrési feltételeknek megfelelő menük, és az ezekhez tartozó jogosultságok lesznek betöltve. A be nem töltött menükhöz tartozó jogosultságok állítása nem fog érvényre jutni.
Kezelők kiválasztása
A Betöltés gombot használva választhatjuk ki azt a kezelőt, vagy kezelő csoportot, akinek a jogosultságát állítani szeretnénk.
Alapértelmezésben a Mindegyik csoport vagy kezelő beállítást ajánlja be a rendszer. Ha meghagyjuk ezt a beállítást, lentebb ki tudjuk választani, hogy csoportokhoz vagy kezelőkhöz tartozó jogokat akarunk állítani. Az összes kezelő minden beállításának betöltése sokáig tarthat. Ha nem a Mindegyik csoport vagy kezelő van kiválasztva, vagyis egy adott csoportot vagy kezelőt választunk ki, akkor a Csoportok illetve Kezelők rádiógomb hatástalan lesz.
Az ablak alján, a Minta, akiről másoljuk mezőben megadhatjuk, hogy mely csoport vagy felhasználó jogaira cserélje a fent kiválasztott kezelő jogait a program, így a mintaként választott kezelő jogait tölti be a program, amit el is menthetünk, vagy alapul használva állíthatjuk a továbbiakban a kezelői jogokat.
Jogosultságok állítása
A program tartalmaz alapértelmezett jogosultság-beállításokat. Az újonnan felvett kezelők az alapértelmezett jogokat kapják meg, amennyiben nincsenek valamely kezelői csoporthoz hozzárendelve. Ha besoroljuk a kezelőt valamely kezelői csoportba, akkor a csoporthoz beállított jogok lesznek rá érvényesek. A kezelőnek adhatunk a csoportjától eltérő jogokat is.
Ha a jogosultság rendszerének kialakítása a célunk, akkor a konfigurálást az összes kezelői kivétel törlésével érdemes kezdeni. Ezután a jogosultságállítást a csoportokra kell elvégezni, a kezelőknek pedig csak indokolt esetben adjunk a csoporttól eltérő jogokat, amikor erre valóban szükség van.
A kezelő vagy csoport kiválasztása után megnyomva a Mehet gombot, az alábbi ablak jelenik meg:
A Csoport jogokra visszaáll gomb választásával a kezelő egyedi jogai törlődnek, minden menüpontra nézve a kezelőhöz rendelt csoport jogok lesznek érvényesek.
Az Adatok fülön a menük listaként jelennek meg. A menük szintekre vannak osztva, és a szintek sorszámmal vannak jelölve. Az 1-es szinthez a főmenüpontok tartoznak, a 2-es szinthez a főmenük alatti első szint tartozik, és így tovább. Ezt a számot látjuk a Menüszint oszlopban.
A piros szín jelzi, ha a kezelőnek a csoportjogoktól eltérő jogosultsága van az adott menüponthoz.
A szintek megjelenítését szűrésekkel szabályozhatjuk. De nem csak a megjelenítésüket, hanem a menük betöltését is. Ha egy menü nem lett betöltve, akkor a hozzátartozó jogosultságok állítása nem fog érvényre jutni.
Több kezelő vagy több csoport jogainak állítása esetén megkönnyítik a jogosultság állítást a gyorsmenüből elérhető parancsok. A parancsok segítségével
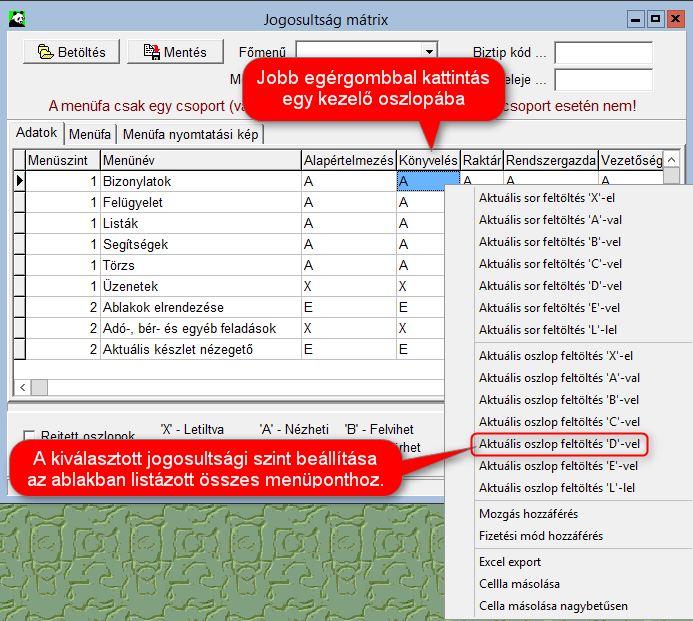
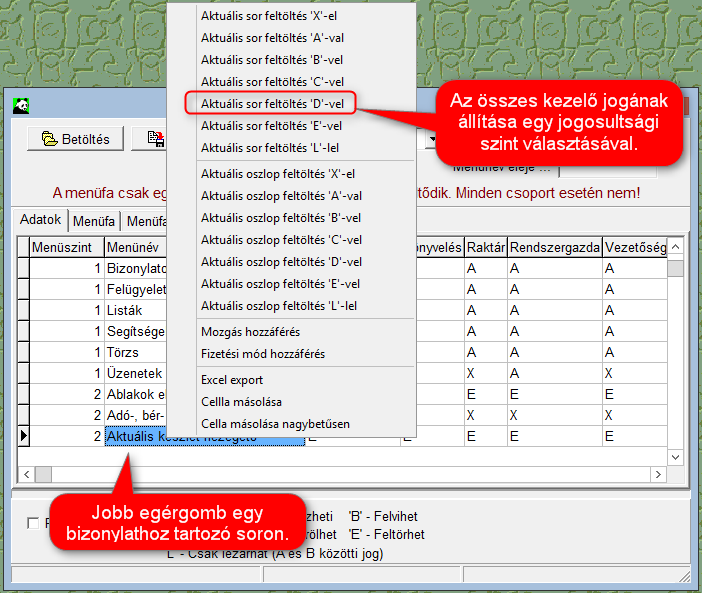
A gyorsmenü Mozgás hozzáférés és Fizetési mód hozzáférés parancsai nem működnek, illetve nem itt, hanem a bizonylattípus karbantartóban működnek.
Ha a szűrés be van kapcsolva, akkor csak a szűrési feltételnek megfelelő menük jogosultságait menti le a rendszer, az egyéb változtatásokat pedig nem. Ezért mentés előtt a beállított szűréseket meg kell szüntetni.
A gyorsmenüben az Excel export menüt választva az ablakban megjelenített menüket és jogokat Excel fájlba exportálhatjuk.
A Menüfa fül alatt a menü fastruktúrában jelenik meg. A fastruktúra felett levő kék gombbal összezárható, a piros gombbal teljes mértékben kinyitható, a nyomtató ikonnal nyomtatható a fastruktúra. Az összezárt fastruktúra ágai egyesével is szétnyithatók a menüpontok előtti + jelre kattintva. A menüpontokhoz beállított jogosultság a menüpontok mellett szögletes zárójelben látható.
Az ablak alján a Rejtett oszlopok négyzetet kipipálva olyan oszlopok jelennek meg, melyeket alapesetben nem mutat a karbantartó. Ez a lehetőség rendszergazdai funkció. Pl. a Menüpont oszlopban a menük belső azonosítója található.
Ebben az ablakban a menükhöz, objektumokhoz rendelhetünk hozzáférési jogokat. Az ablakot a Felügyelet>Hozzáférés>Hozzáférés állítás menüpont alatt érhetjük el.
A megjelenő ablakban ki lehet választani azt a kezelőt vagy kezelő csoportot, akinek a hozzáférési jogait szeretnénk állítani.
Figyelem! A Csoport jogok beállítása, a Jogok másolása és a Jogok törlése funkció nincs tesztelve. Ezeket a funkciókat a Jogosultság mátrix ablakban lehet biztonságban használni.
A Kezelő és a Jogok állítása funkció kiválasztása után meg kell nyomni a Ment gombot. Ennek hatására a program főmenüi mellett plusz jelek (+) jelennek meg.
A + jel azt jelenti, hogy az adott menüpont a kezelő számára látható és kiválasztható.
A főmenü megnyitásakor némely almenü előtt szürke mező vagy pipajel látható. Ha csak a szürke mezőt látjuk (Leltárak menüpont), akkor ez a menüpont nem jelenik meg a felhasználónak, számára ez a menüpont nem érhető el. Ha a menü alatt újabb almenük találhatók (pl. Raktárjegyek menü), akkor azok is hasonlóan vannak jelölve (Raktár menüpont látható, kiválasztható, a többi almenüpont nem).
A menük elérhetősége a menüpont kiválasztásával változtatható. Ha rákattintunk egy menüpontra, mely előtt pipajel látható, a pipajel eltűnik, ha olyan menüpontot választunk ki, mely előtt nincs pipajel, akkor az elérhetővé válik.
Ha a menü láthatóságán túl azt is szeretnénk beállítani, hogy a menü által elérhető ablakban milyen műveleteket végezhet a kezelő, akkor a menüt a Ctrl gomb lenyomása mellett kell kiválasztanunk.
A megjelenő panelen láthatjuk a kiválasztott menüponthoz tartozó jelenlegi hozzáférési jogokat. A hozzáférési jogok közül csak egyet tudunk kijelölni. A jogok szintekre vannak tagolva, a szintek A, B, C D E karakterekkel vannak elnevezve. Aki magasabb szinten van, az az alsóbb szinten levő jogosultságokat is eléri, pl. akinek módosítási joga van (C), az természetesen láthatja is a bizonylatokat (A) és új tételt is vehet fel (B).
Ez a hierarchia nem teljesen tökéletes. Módosítási joggal a bizonylatra rögzített sor megváltoztatható, a soron a meglévő tétel helyett új tétel választásával a sortörléssel azonos eredmény érhető el.
Kilépés a jogosultság állítás módból a Felügyelet>Hozzáférés>Hozzáférés állítás menü újbóli kiválasztásával lehetséges.
A hozzáférési jogokban történt változtatások a felhasználó következő bejelentkezésekor lépnek érvénybe.