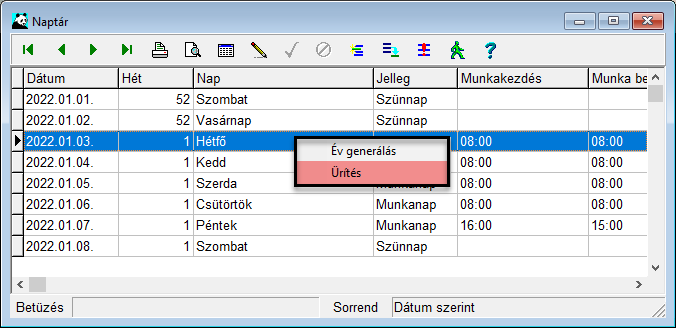Pénzforgalmi és fordított áfa kezelés bekapcsolása
Az új könyvelési rutin 2022 novemberétől telepíthető.
Az új könyvelési mód használatát külön engedélyezni kell, ezért a telepítést követően a felhasználónak jeleznie kell a rendszergazdák felé, ha az új könyvelési rendszer szerint szeretné használni a programot, mivel módosításokra lehet szükség a könyvelési beállításokban is.
Ha maga a cég pénzforgalmi elszámolású
Ha az ön cége pénzforgalmi elszámolású, akkor az áfalisták közül a pénzforgalmi listákat kell használnia.
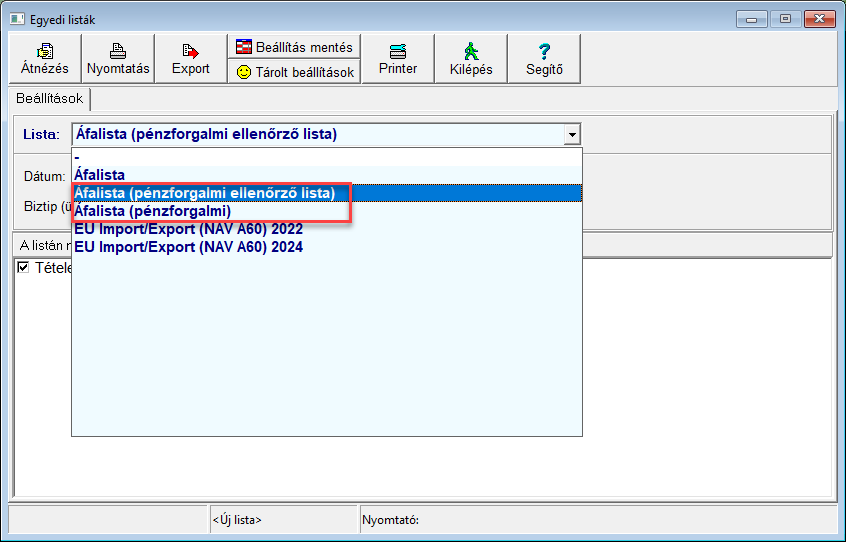
Az ellenőrző listán nem csak az áfa összege látható, hanem az is, hogy egy-egy számla mikor, milyen arányban lett kifizetve.
A lista akkor ad helyes adatokat devizás bizonylatok esetén, ha az árfolyam differencia fel van adva.
Ha valamelyik beszállító pénzforgalmi elszámolású
A cégtörzsben állíthatja be, ha egy partnercége pénzforgalmi elszámolás szerint adózik.
Ennek beállítása azért fontos, mert a ki nem fizetett számlák után nem szabad áfát visszaigényelni. Ezek a számlák akkor lesznek az áfalistán, amikor ki vannak fizetve, illetve olyan arányban, amilyen arányban ki vannak fizetve.
A cégtörzs karbantartó megnyitásához válassza ki az alábbi menüpontot.
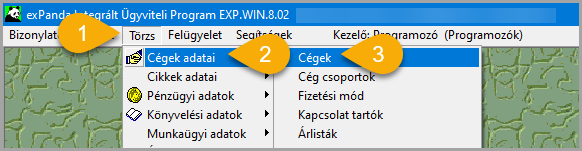
Az ablak megnyitása után válassza a Pénzforgalmi változások fület.
Adja meg a pénzforgalmi elszámolás időszak kezdő dátumát.
Ha a cégnél megszűnik a pénzforgalmi elszámolás, akkor adja meg az időszak befejező dátumát.
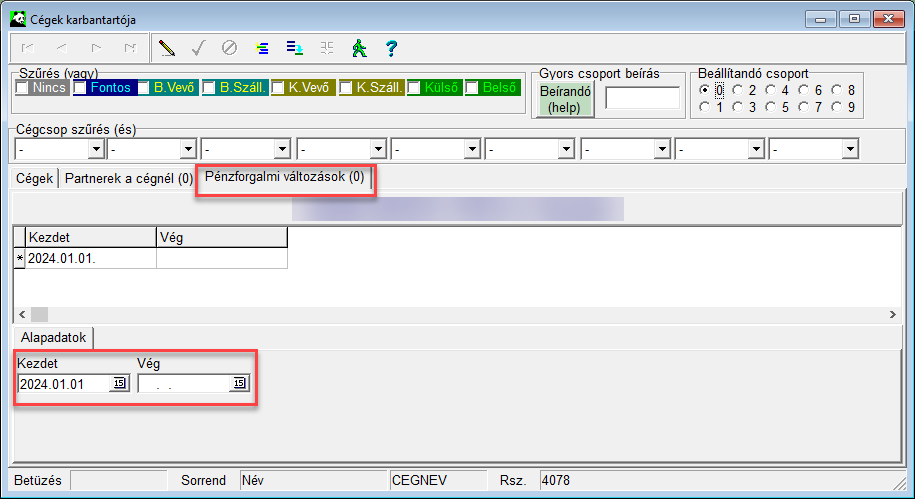
Ha a cég újra pénzforgalmi elszámolás szerint adózik, új sorban adja meg az új időszak kezdő dátumát.
A cikkeket több szempont szerint is csoportba rendezhetjük a minősítések segítségével, így lehetőségünk lesz több szempont alapján is kiválasztani, vagy szűrni a listákon, lekérdezéseken.
A cikkek cikkcsoportba sorolásával a fő kategóriákat hozzuk létre, a minősítésekkel pedig részletesebb felosztást tudunk megvalósítani.
Például egy számítástechnikai termékeket tartalmazó cikktörzsben külön cikkcsoportba osztjuk az alkatrészeket, majd az alkatrészeket minősíthetjük első szinten az alkatrész fajtája szerint (minősítés 1.):
A processzorokat következő szinten minősíthetjük gyártó szerint (minősítés 2.) :
Következő szinten minősíthetjük a processzorokat foglalat szerint (minősítés 3.) :
Alapesetben öt szempont szerint állíthat be minősítést a cikkekhez, egyedi beállítás szerint a minősítések száma megnövelhető. A legtöbb cég számára elégséges az ötféle minősítés használata.
A minősítéseket először külön karbantartóban, ablakban kell felvenni, és a már felvett minősítéseket lehet beállítani a cikktörzsben az egyes cikkek számára.
A minősítéseket sorszámozzuk, az azonos sorszámú minősítések egy csoportba tartoznak, ezek ugyanabból a legördülő menüből választhatók ki.
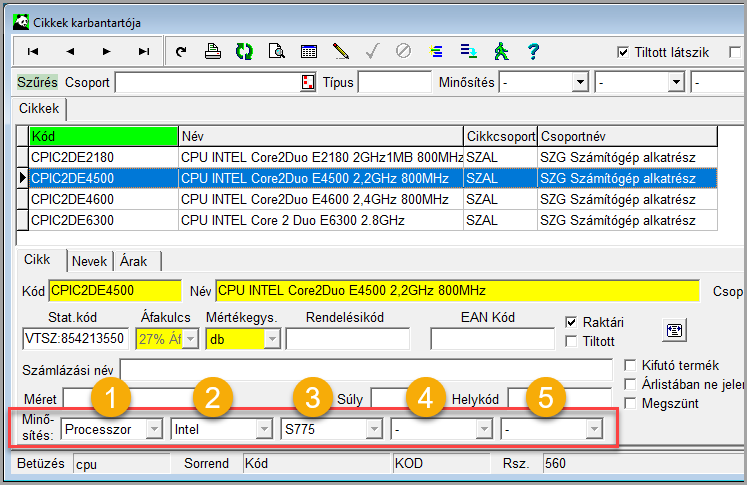
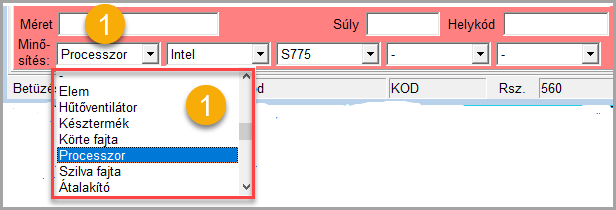
Új minősítés létrehozásához nyissa meg a Minősítések ablakot az alábbi menüt választva:
Törzs>Cikkek adatai>Minősítések

Kattintson az Új sor ikonra vagy nyomja meg az Insert billentyűt.
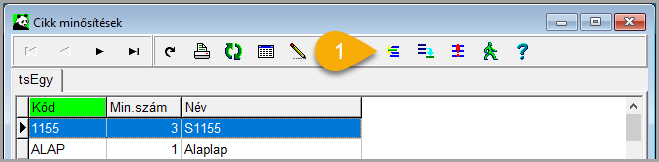
Töltse ki a mezőket:
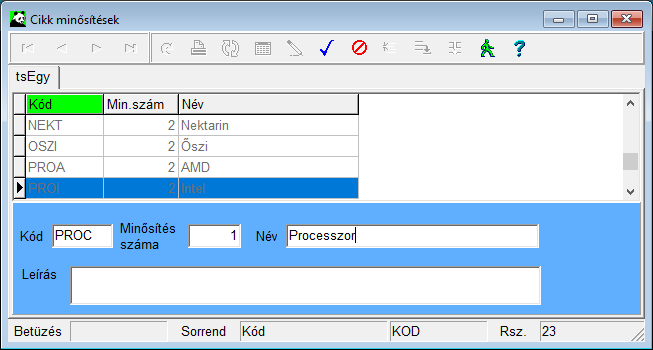
Kód: a minősítés kódja. Az alábbiak szerint válasszon kódot:
Minősítés száma: a csoport sorszáma. Az azonos számmal létrehozott minősítések ugyanabból a menüből lesznek kiválaszthatók. Alapesetben 1-5 érték választható csoportszámnak.
Név: A minősítés beszédes elnevezése.
Leírás: Részletesebb leírás a minősítésről, megadása nem kötelező.
Kapcsolódó leírások:
A programban használható fizetési módokat a törzsadatok között lehet megtekinteni, szerkeszteni, valamint lehetőség van új fizetési módot is felvenni.
A fizetési mód karbantartó az alábbi menüben érhető el:
Törzs>Pénzügyi adatok>Fizetési mód
vagy
Törzs>Cégek adatai>Fizetési mód
Kód
A fizetési mód kódja mindig 4 karakter legyen, és csak az angol ABC nagybetűit használjuk!
Név
A fizetési mód elnevezését a név mezőben adhatja meg. A bizonylatokon, pl. a számlán ez az elnevezés fog megjelenni.
Fizetési határidő
Itt adható meg az adott fizetési módhoz az alapértelmezett fizetési határidő.
A cégtörzsben cégenként megadható az alapértelmezett fizetési mód és fizetési határidő. Ha egy partnerhez nincs beállítva fizetési határidő, akkor a program a kiválasztott fizetési módhoz beállított határidő alapján ajánlja be az esedékesség dátumát.
Készpénzes fizetési módokhoz ne állítson be határidőt!
Fizetési szint
A fizetési szinttel jelölhetjük, ha a fizetési mód készpénz jellegű.
A készpénzes fizetési mód fizetési szint-jének * karaktert kell megadni, ebben az esetben az esedékesség dátuma nem lesz állítható.
Ha több készpénz jellegű fizetési módot vesz fel, akkor csak egy fizetési módhoz rendelhet * karaktert, a többi fizetési módhoz a # karaktert kell beállítania. * karaktert csak egy fizetési módhoz szabad beállítani!
Új fizetési mód beállításához kattintson az Új sor ikonra, vagy használja az INSERT billentyűt.
A fentieknek megfelelően adja meg a fizetési mód paramétereit.
Ha az újonnan beállított fizetési mód nem kiválasztható a fizetési módok között pl. a számlázó ablakban, akkor nyissa újra a bizonylat karbantartót.
A fizetési mód hozzárendelhető a partnerekhez, lásd a Cégek karbantartója leírást.
A fizetési módot hozzáköthetjük a számla típusához. Ebben az esetben a számlán nem változtatható meg a fizetési mód értéke.
A hozzárendelés a bizonylattípusok karbantartójában történik: Felügyelet/Bizonylattípusok/Karbantartó/Szerkesztési mód.
Itt a fizetési mód négy betűs kódját kell megadni. Ezzel az alapértelmezett fizetési módot állítjuk be az adott karbantartón.
Az, hogy a beajánlott fizetési mód ne legyen megváltoztatható, az a „Biztip paraméterek”-nél állítható be.
[FIZMODBEAJANLAS]
MINDIGBIZTIPBOL=NEM
‘Igen‘ érték esetén nem változtatható meg a beajánlás.
‘Nem‘ érték esetén csak beajánlás történik, a beajánlott fizetési mód megváltoztatható.
Ha a fizetési mód kiválasztható, akkor a kiválasztott céghez hozzárendelt fizetési módot fogja beajánlani a rendszer.
Hibásan, vagy duplikáltan felvett cég esetén céget törölni nem szabad, illetve nem lehet, de a hibásan felvett vagy duplikált céget össze lehet vezetni a helyesen felvett céggel.
A cégcsere az összes érintett bizonylaton cseréli a hibásan rögzített céget a megfelelő cégre.
Ebből az is következik, hogy a feleslegessé vált céget nem szabad összevezetni egy attól eltérő cégre, csak azért, hogy eltüntesse a cégtörzsből a felesleges céget, hiszen így visszamenőleg minden érintett bizonylaton cserére kerül a megszüntetendő cég.
Ugyanez okból egy létező cég adatait átmódosítani sem szabad egy másik cégre, mert a céghez tartozó belső azonosító nem fog változni, és a módosítás után ugyanahhoz az azonosítóhoz két különböző cég fog tartozni. Ez hibás adatokat fog eredményezni a listákon.
Ha a programot számlázásra és/vagy könyvelésre (is) használja, akkor csak a jogszabályoknak megfelelő módon lehet elvégezni a cégcserét.
Abban az esetben végezhető el a cégcsere, ha a két cég adószáma – az adószám első nyolc számjegye –megegyezik, tehát adózási szempontból megegyezik a két cég.
Ha csak készletnyilvántartásra használja a programot, vagyis számlázásra és/vagy könyvelésre NEM használja, akkor megengedőbben lehet használni a cégcserét.
Ebben az esetben is fontos, hogy az ön számára a cserélendő cég ugyanazt a céget jelentse, mint amely cégre cserélné a másik céget.
Például ha a partnere új cégben folytatja a tevékenységet, de a forgalom szempontjából ön nem akarja megkülönböztetni a két céget, akkor elvégezhető a cégcsere. Így a partnerhez tartozó forgalmi adatok egy céghez rendelődnek, a listákon egy cég adatait kell lekérnie, ha a partner forgalmát ellenőrizné.
Első lépésként egy ablakban meg kell adnia, hogy melyik céget melyik cégre cserélje a program.
Nyissa meg a Cégcsere ablakot:
Törzs>Cégek adatai> Cégcsere menüpont.
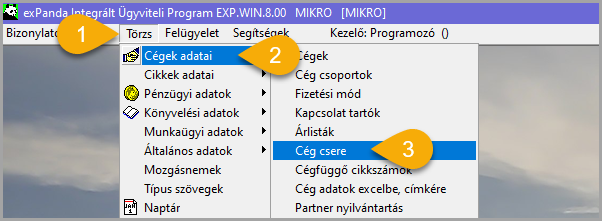
Indítsa el a sorrögzítést az Új sor ikonra kattintva:
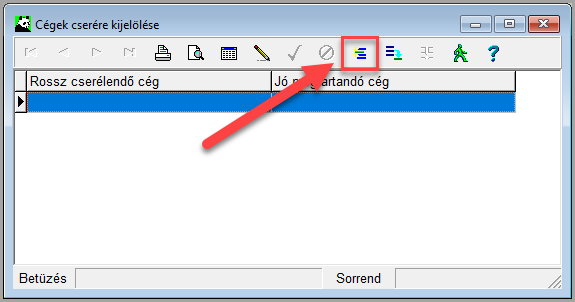
Adja meg a rossz, cserélendő céget, majd a jó, megtartandó céget, és kattintson a Mentés ikonra.
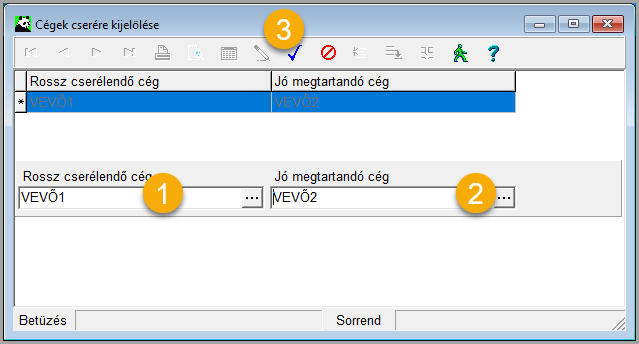
Ha már nem akar több céget megadni, akkor fejezze be a cégrögzítést a Módosítás elvetése ikont választva.
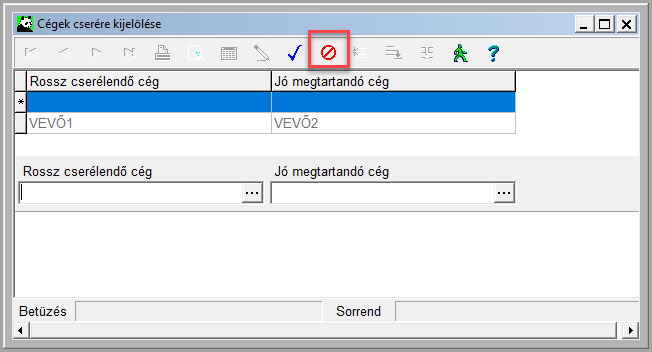
A cserélendő cégek rögzítése után a tényleges csere egy másik ablakban hajtható végre. Ennek oka, hogy így eltérő jogosultság állítható be a cserét ténylegesen végrehajtható funkcióhoz.
Az összevezetésről az alábbi oldalon olvashat:
A Naptár ablakban beállíthatók a munkanapok és a munkaszüneti napok, valamint a munkakezdés és a munkavégzés időpontja
A program bizonyos dátumok kiszámításánál figyelembe veheti a naptár beállítását, így ha az adott dátum ünnepnapra esne, akkor a következő munkanapot állítja be határidőnek.
A naptár rögzítő a Törzs>Naptár menü alatt található.
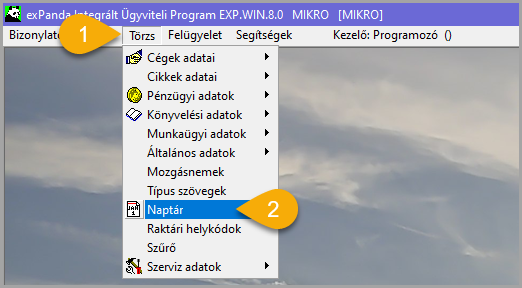
Az Év generálás funkcióval a teljes évre feltölthetjük a naptárat. Ehhez jobb egér gombbal kattintson az ablakban, és a gyorsmenüből válassza az Év generálás menüpontot.

Adja meg a generálandó évet.
Adja meg, hogy január 1-e hanyadik hétre esik.
Jelölje be, ha a szombat is munkanap.
Adja meg a munkakezdés és befejezés időpontját. Háromféle kezdési és befejezési időpontot tud beállítani: hétfőtől csütörtökig terjedő napokra, péntekre és szombatra vonatkozóan.
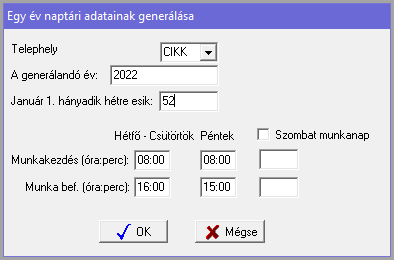
Kézzel is felvihet napokat, vagy módosíthatja a generálással rögzített sorokat is.
A fizetett ünnepeket kézzel kell beállítani.
Az ablak tartalmának törléséhez a gyorsmenüből válassza az Ürítés menüpontot.