
A program egyrészt a csatolt pdf típusú dokumentumok kezelését teszi kényelmesebbé, valamint lehetővé teszi a cég bejövő számláinak letöltését a Nav Online számla oldalról.
Az expaDocScan program az exPanda programból indítható, a Bizonylatok>Szkennelt dok. kezelés menüpont választásával.
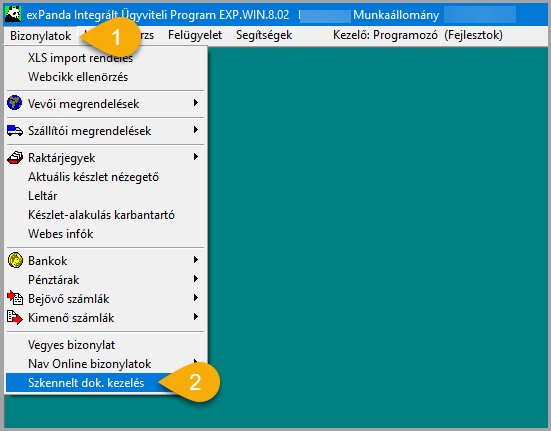
Az expaDocScan külső program, indítása után külön ablakban fut.
A menüből akár többször is elindítható, de ekkor feleslegesen fog több példányban futni. A Windows tálcán külön elemként látható a futó program, az exPanda és az expaDocScan program között a szokásos módon lehet átváltani.
Listázhatja a csatolással rendelkező, vagy a csatolással nem rendelkező, avagy minkét kategóriába tartozó bizonylatokat.
A listázáshoz kiválaszthat egy vagy több bizonylattípust, és beállíthatja a listázási időszakot.
A program listázza a paramétereknek megfelelő bizonylatokat.
Csatolással rendelkező bizonylatot kiválasztva a program megjeleníti a csatolt dokumentumokat.
A csatolt dokumentumot kiválasztva a program megjeleníti a dokumentum tartalmát.
A PDF dokumentum méretezhető, elforgatható, elmenthető, nyomtatható.
A program megjeleníti a csatolásra váró dokumentumokat is, és a kiválasztott bizonylathoz elvégezhetjük a dokumentum csatolását.
Az expaDocScan program ablakának felépítése:
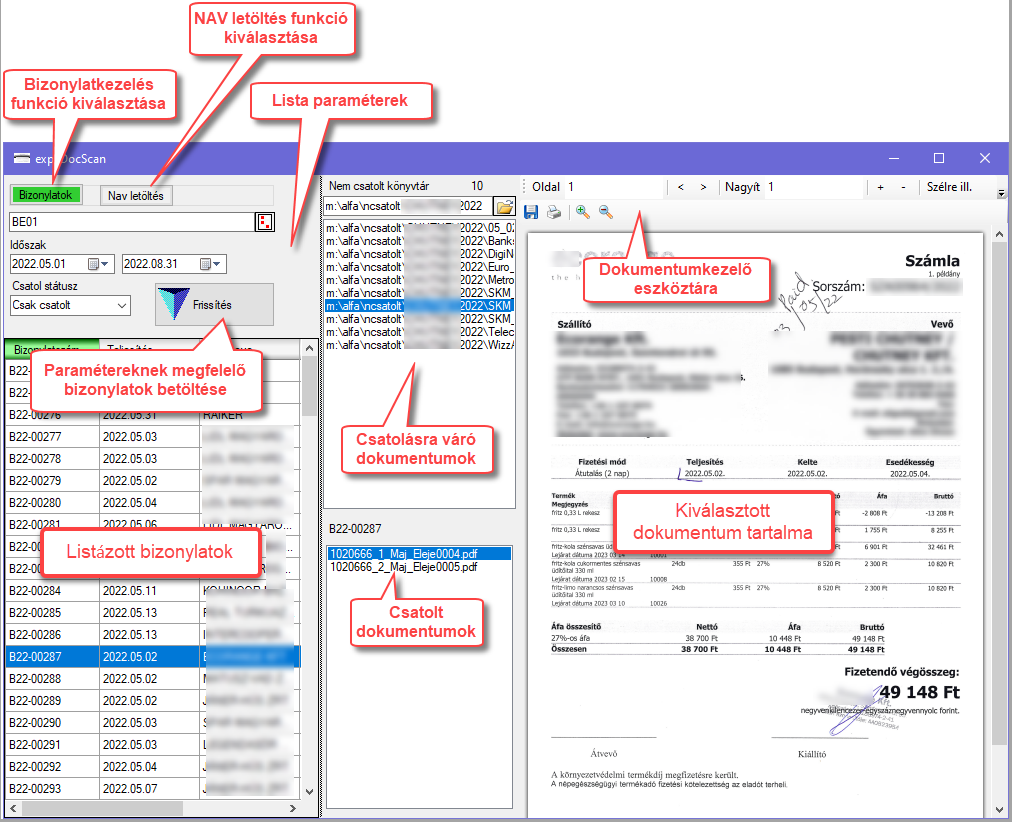
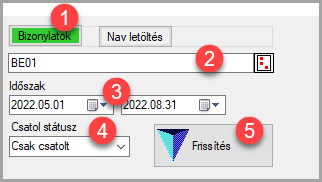
A bizonylatok listája a bal oldali panel alsó részében, a paraméterek alatt jelenik meg.
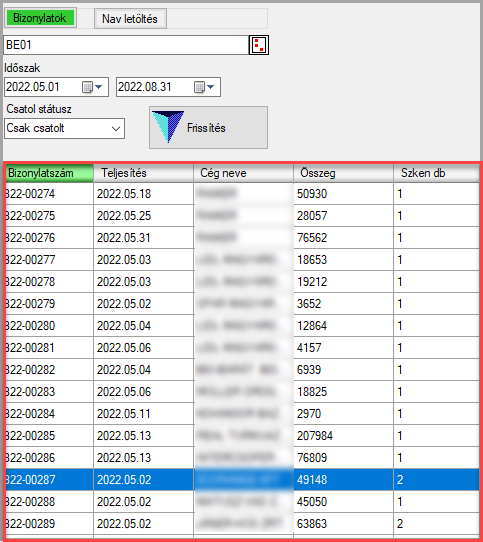
A bizonylatok adatai közül a bizonylatszám, a teljesítés dátuma, a partner neve, a bizonylaton szereplő végösszeg, és a szkennelt dokumentumok száma jelenik meg.
A csatolt dokumentumok megjelenítéshez válassza ki a kívánt bizonylatot a listázott bizonylatok közül. A kiválasztott bizonylathoz csatolt dokumentumok listája az ablak középső panel alsó felén jelenik meg.
Az első dokumentumot alapértelmezésben kijelöli a program, a kijelölt dokumentum tartalma az ablak jobb oldali panelén jelenik meg.
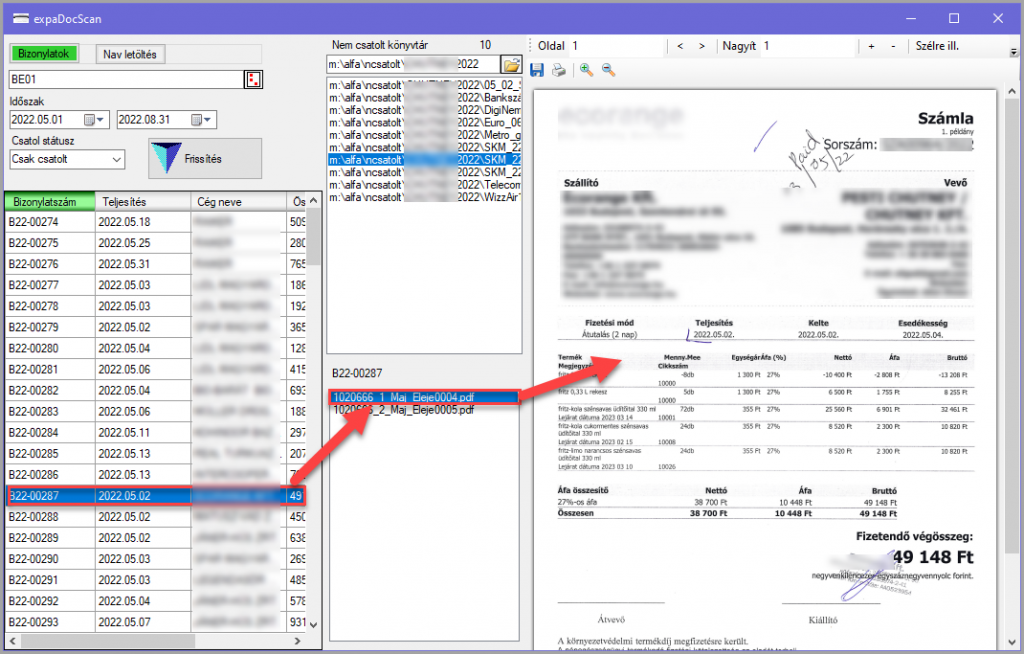
A megjelenített dokumentum feletti eszköztár segítségével lehet méretezni, elforgatni, menteni, nyomtatni a dokumentumot, illetve a többoldalas dokumentum oldalai között lehet váltani.
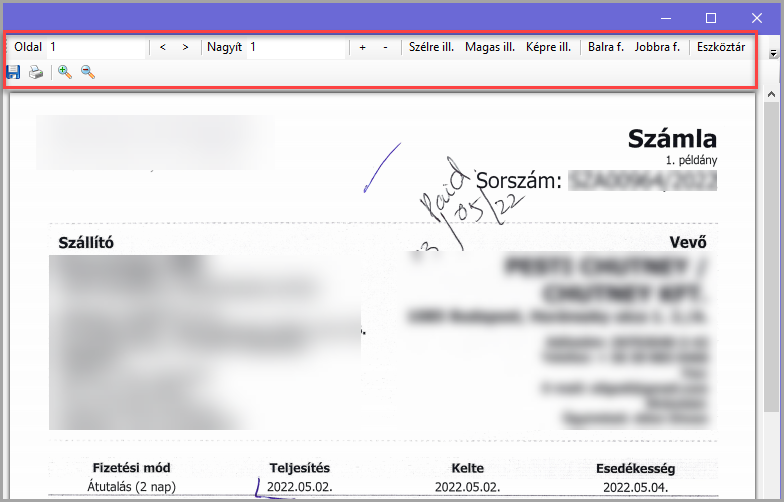
A dokumentum megjelenítése lehetőséget ad a rögzített adatok és a dokumentumon szereplő adatok összehasonítására, a rögzített adatok ellenőrzésére.
A csatolt dokumentumok listaablakában válassza ki azt a dokumentumot, amelynek csatolását meg szeretné szüntetni, majd a csatolt dokumentumok panelen jobb egérgombbal kattintva, a megjelenő gyorsmenü segítségével törölheti a csatolást.
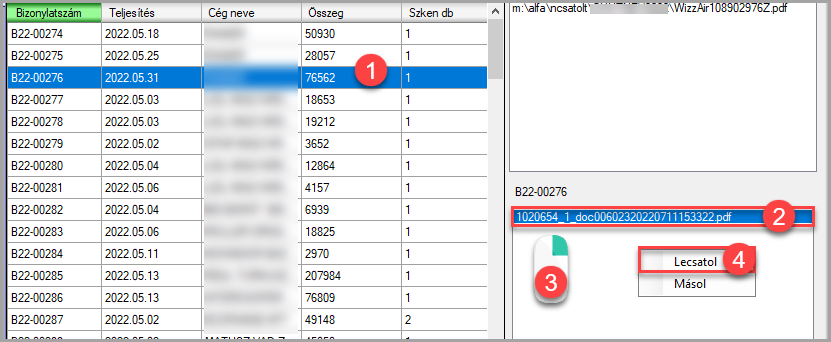
A csatolás törlésével a dokumentum nem törlődik, hanem a nem csatolt dokumentumok közé kerül.
A csatolt dokumentumok listaablakában válassza ki azt a dokumentumot, melynek elérési útját a vágólapra szeretné másolni, majd a csatolt dokumentumok panelen jobb egérgombbal kattintva a megjelenő gyorsmenü segítségével vágólapra másolhatja a dokumentum elérési útvonalát.
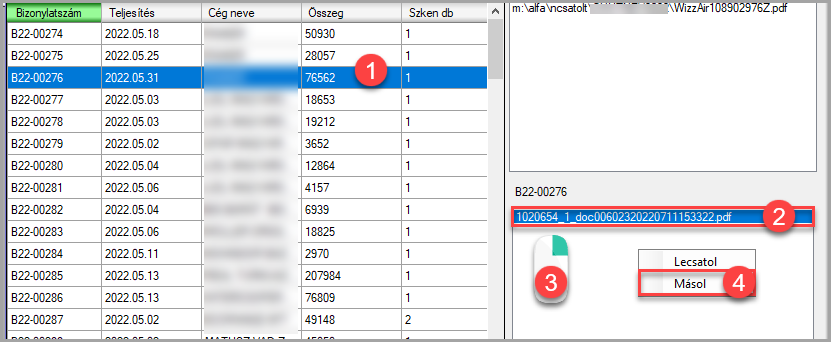
A nem csatolt dokumentumok az ablak középső panelének felső részén jelennek meg.
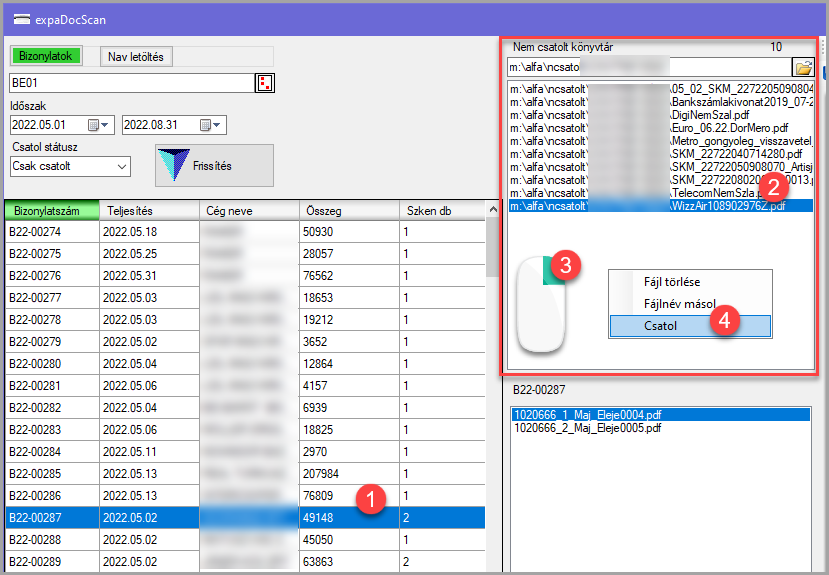
Csatoláshoz elsőként válasszon ki egy bizonylatot, majd válassza ki a csatolandó dokumentumot, majd a nem csatolt dokumentumok panelen jobb egérgombbal kattintva, a megjelenő gyorsmenü segítségével elvégezheti a csatolást.
Lehetőség van törölni a nem csatolt fájlokat tartalmazó könyvtárból.
Ehhez válasszon ki egy dokumentumot a nem csatolt könyvtár panelben, majd jobb egérgombbal kattintva a panelen, a megjelenő gyorsmenü segítségével végezheti el a törlést.
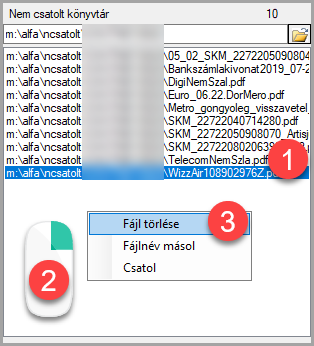
A nem csatolt dokumentumok listaablakában válassza ki azt a dokumentumot, melynek elérési útját a vágólapra szeretné másolni, majd a nem csatolt dokumentumok panelen jobb egérgombbal kattintva a megjelenő gyorsmenü segítségével vágólapra másolhatja a dokumentum elérési útvonalát.

A bejövő számlák feldolgozása két lépésben megy végbe. Elsőként letöltjük a számlákat a NAV oldaláról az exPanda programba, majd fel kell dolgozni a letöltött számlákat.
A programot át kell váltani a bejövő számlák kezelése, letöltése funkcióba. Ehhez válassza ki a Nav letöltés gombot.
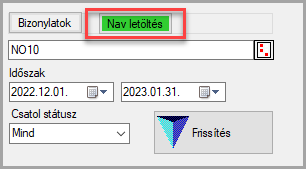
A bizonylattípus választó mezőben lehet választani a bejövő számla vagy a kimenő számlák letöltése között.

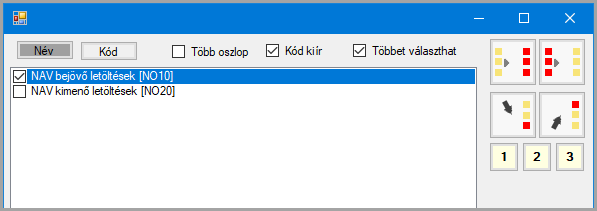
A letöltött bizonylatok a bizonylatválasztó ablakban látható karbantartóba, a NAV letöltések (NO10) ablakba kerülnek.
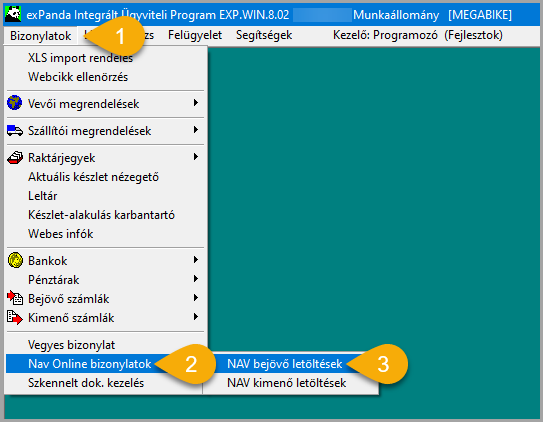
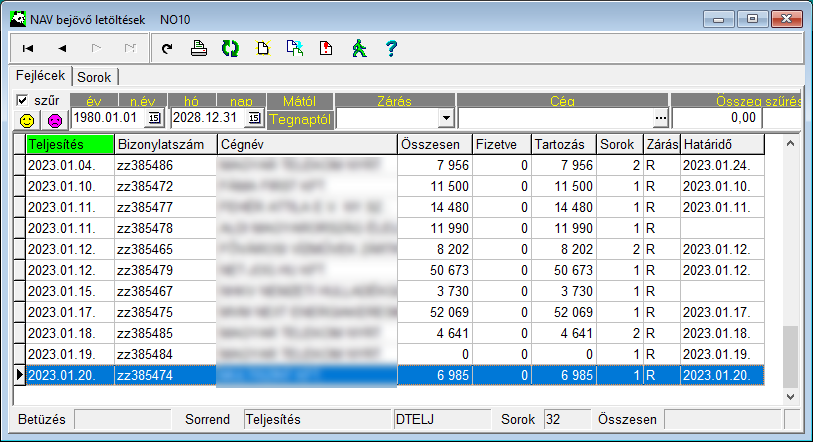
Az expaDocScan program ablakában listázhatók ezek a bizonylatok.
Meg kell adnunk a listázandó időszakot, és a Csatolt státusz mezőben a Mind értéket kell kiválasztani.
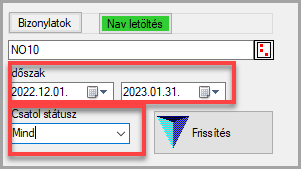
A program betölti a NAV oldaláról már letöltött, a megadott időszakba eső bejövő számlák listáját.
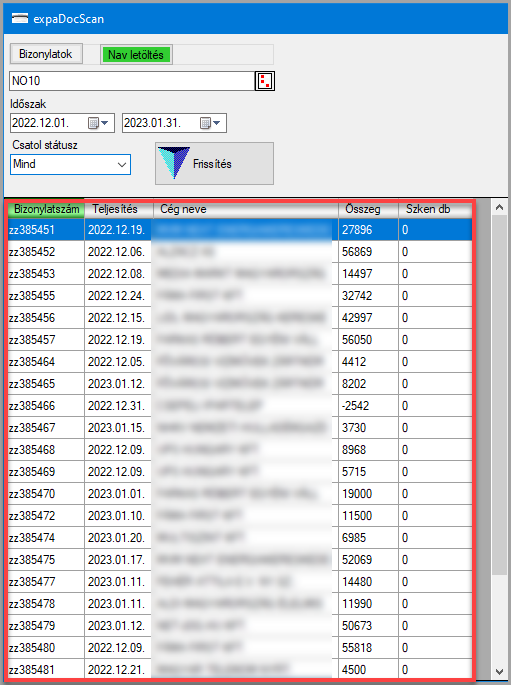
A bizonylatlista ablakban jobb egér gombbal jelenítse meg a gyorsmenüt, és válassza a NAV bejövő számlák letöltése menüpontot.
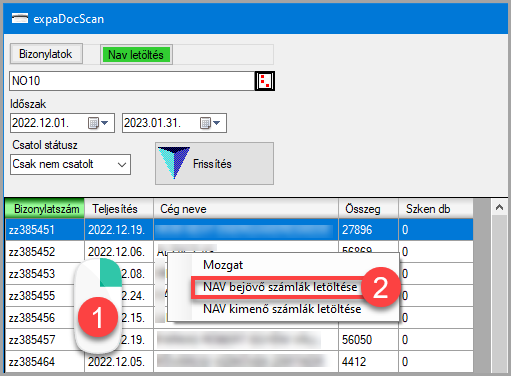
A megjelenő ablakban állítsa be a kívánt időszakot a letöltésben ez a kelte, és válassza a Rendben gombot.
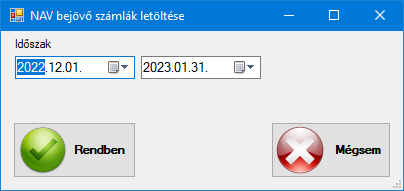
Ekkor a program elkezdi letölteni a számlákat.
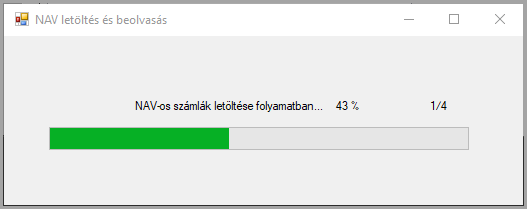
A számlák letöltése után beolvassa a számlákat a korábban megadott bizonylattípusba, az általános beállítás szerint az NO10-es bizonylattípusba.
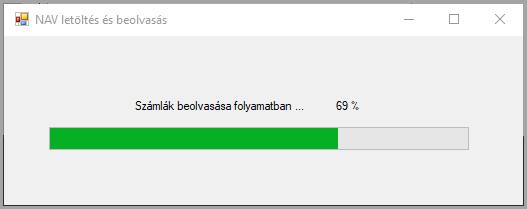
A beolvasás után a program automatikusan frissíti és listázza az újonnan letöltött bizonylatokat is.
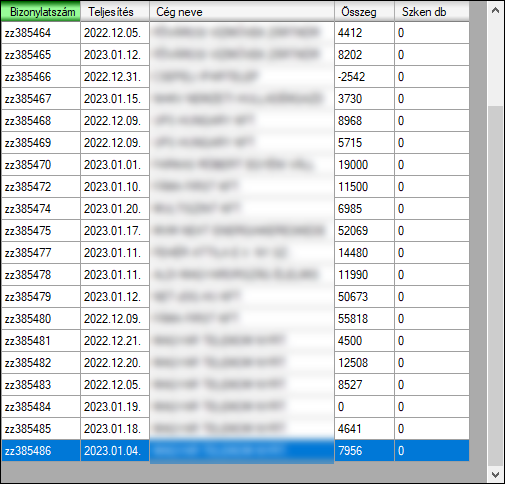
Mivel az exPanda programban és a letöltött számlán a cégek elnevezése nem feltétlenül egyezik meg, ezért az azonosítás adószám alapján történik.
Ha van adószám szerinti egyezés, akkor a Cég neve mezőben megjelenik a cég exPanda programban megadott neve.
Ha nincs adószám szerinti egyezés, akkor a program vagy egy előre beállított cég nevére olvassa be a számlát és ezt az elnevezést jelenít meg a program, pl. “ISMERETLEN CÉG” elnevezést, vagy felveszi a céget a törzsbe. Hogy melyik módon viselkedik a program, azt a rendszergazda állítja be.
Az új cégek felvételénél megjelenítési problémát okozhat, ha a NAV-hoz számlát beküldő program és az exPanda program eltérő karakterkódolást használ. Ilyen esetben előfordulhat, hogy az ékezetes karaktereket nem megfelelően jeleníti meg az exPanda. Jelenleg ezt kézzel lehet javítani.
A letöltés akárhányszor megismételhető de a már a rendszerben lévő számlákat a program nem olvassa be újra.
A NAV letöltések (NO10) bizonylatok fején, a Megjegyzés mezőben találjuk a NAV-tól letöltött bizonylat adatait:
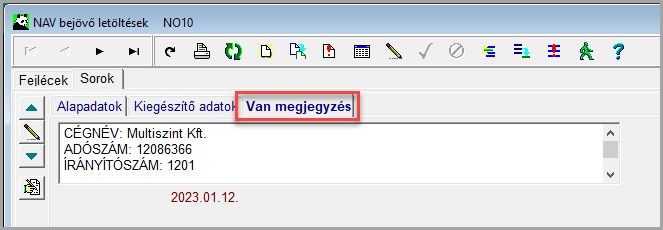
CÉGNÉV: xxxxxxxxxxxxxxxxxxxxxxxxxxxxxxxxxxxxxxxxxxxx
TÁRSASÁG
ADÓSZÁM: xxxxxxxxxx
ÍRÁNYÍTÓSZÁM: xxxx
VÁROS: xxxxxxxxx
UTCA: xxxxxxxxx
NETTO AFA HUF:
BRUTTO AFA HUF: 5348.000000000000
Az ISMERETLEN cég esetén is megtaláljuk a cég adatait a Megjegyzés mezőben.
A hivatkozási szám mezőbe kerül a számla eredeti sorszáma. A számlák feldolgozása során a program ellenőrzi, hogy a letöltött számla sorszáma szerepel-e már a bizonylatok között, bármelyik ablakba. Egyezés esetén nem tölti be újra az adatállományba.
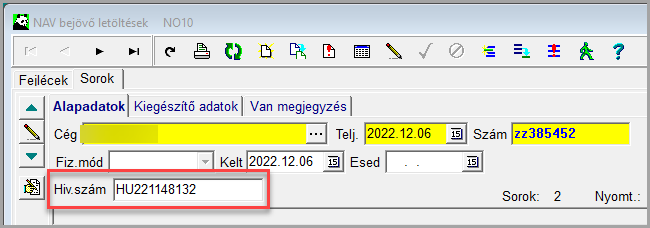
A bizonylaton áfakulcsonként egy sor jelenik meg, az azonos áfakulcs alá tartozó tételeket a program összesíti.
A sorokon, a Megjegyzés mezőben látható, hogy az adott áfakulcs alatt milyen tételek szerepelnek az eredeti számlán.
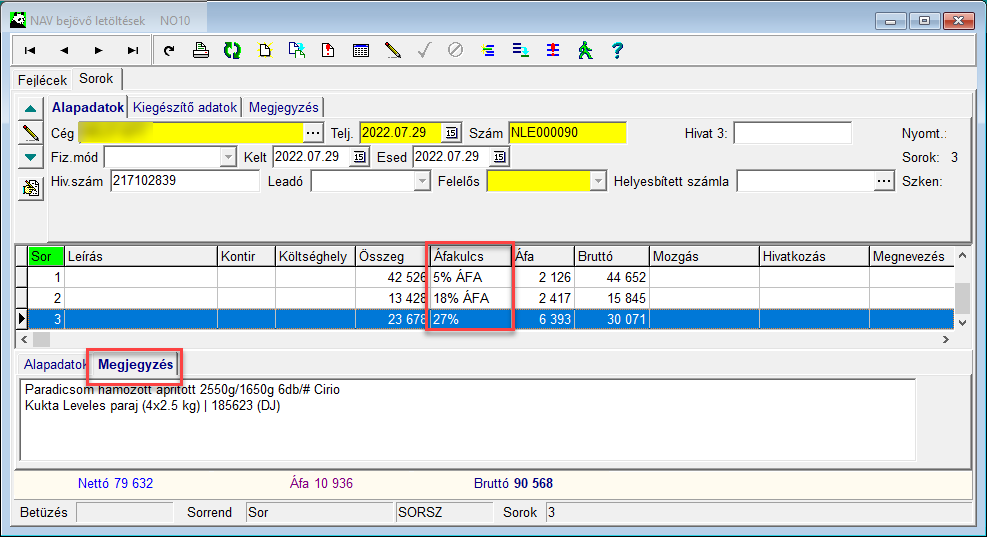
Amennyiben egy partner jellemzően egy adott költségtípus társítható, a partnerekhez beállítható egy alapértelmezett költségmozgás, mely alapján automatikusan kontírozásra kerül a számla. Természetesen módosítható későbbiekben a számla kontírozása, ha szükséges.
Nyissa meg a cégtörzset: Törzs>Cégek adatai>Cégek menüpont
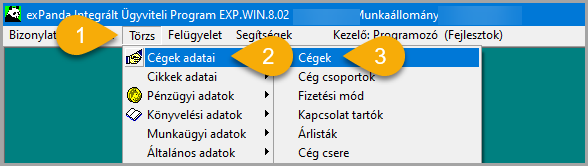
A kiegészítő adatok fülön állíthatja be a céghez az alapértelmezett mozgást.
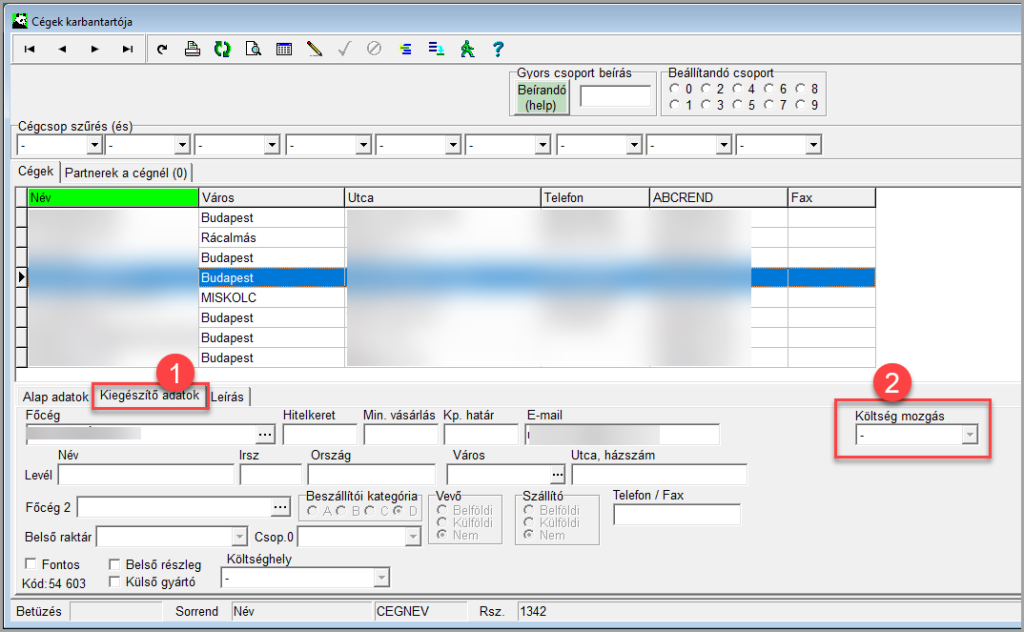
A NAV letöltések (NO10) ablakból a könyvelendő bizonylatokat át kell helyezni a megfelelő bejövő számla ablakba.
Az áthelyezés indítása az expaDocScan ablakban történik.
Válassza ki az áthelyezendő bizonylatot, majd kattintson a bizonylatlista ablakban jobb egér gombbal, és a megjelenő menüben válassza a Mozgat parancsot.
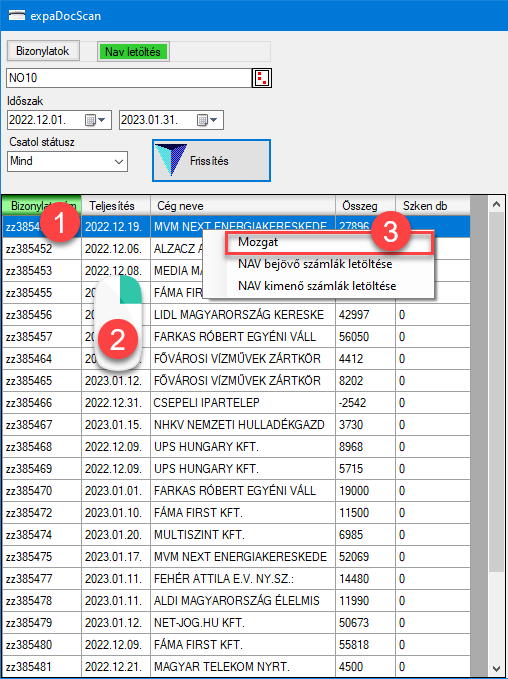
A megjelenő ablakban, a legördülő menüből válassza ki a cél bizonylattípust, pl. a Belföldi utalás bizonylattípust.
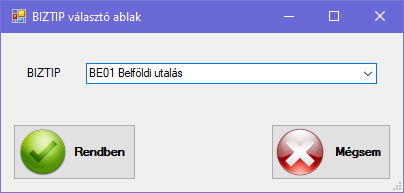
Kattintson a Rendben gombra.
Az áthelyezett bizonylat új bizonylatszámot kap, a cél bizonylattípus soron következő bizonylatszámát.
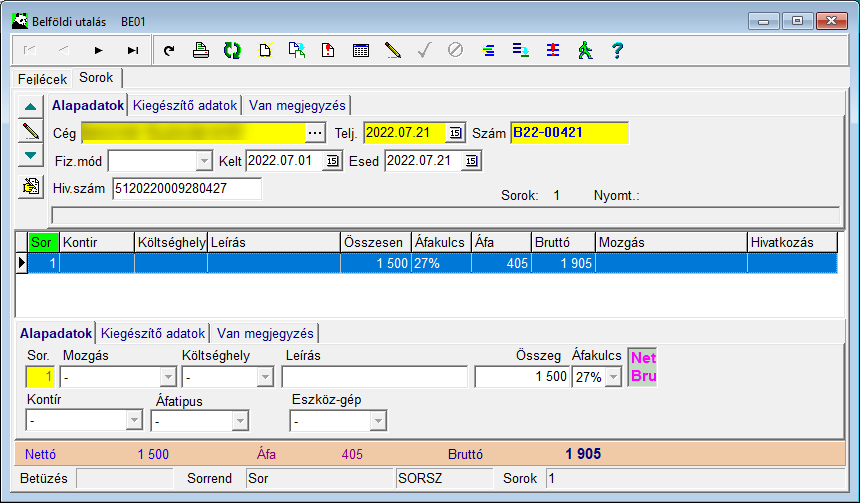
A Megjegyzés fülön látható a beolvasás dátuma, és a bizonylat egyéb adatai:
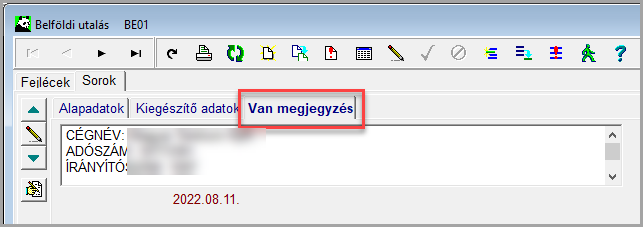
Lehetősége van arra, hogy a bizonylat áthelyezésével együtt dokumentumot csatoljon a bizonylathoz.
Ehhez elsőként jelölje ki az áthelyezendő bizonylatot, majd jelölje ki a csatolandó dokumentumot.
Kattintson a nem csatolt dokumentumok ablakban az egér jobb gombjával, és válassza a Csatol és Mozgat parancsot.
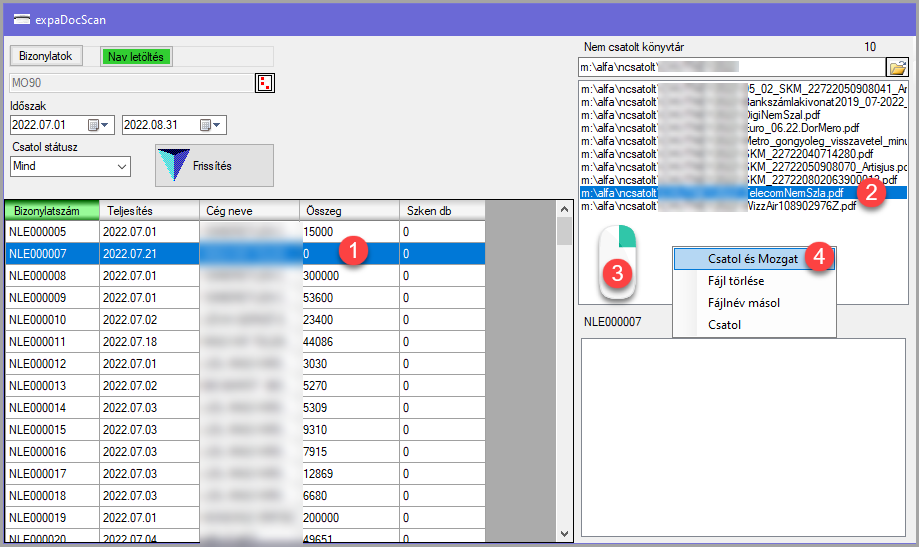
A megjelenő ablakban válassza ki a megfelelő bizonylattípust, és kattintson a gombra.
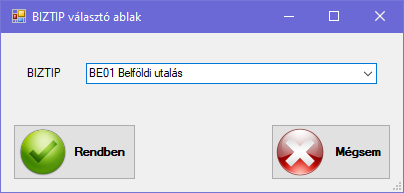
XML fájlok letöltési helye: L:\alfa\tir\export\expaDocScan