
A Jogosultság mátrix programmal egyszerre több kezelő hozzáférési jogait tudjuk beállítani, illetve az objektumok jogait csoportosan tudjuk beállítani. A program a Felügyelet>Hozzáférés>Jogosultság mátrix menü alatt érhető el.
Az ablak felső részén szűrési paraméterek vannak, alul emlékeztető a jogosultsági kódok értelmezéséhez.
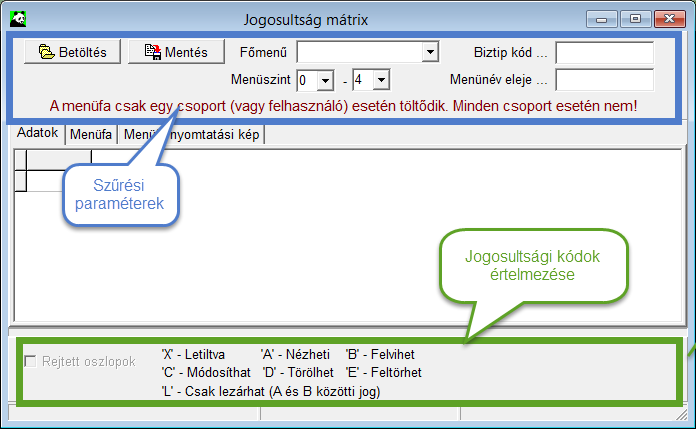
Kezelő vagy kezelő csoport jogainak betöltése, szűrési lehetőségek
A kezelő vagy a csoport jogok módosításához be kell töltenünk a kezelő vagy csoport aktuálisan érvényben lévő jogait. lehetőségünk van
jogainak betöltésére.
Szűrések
Mielőtt kiválasztanánk azt a kezelőt, vagy kezelő csoportot, akinek a jogosultságát állítani szeretnénk, kijelölhetjük, szűkíthetjük azoknak a menüpontoknak a körét, amelyekhez tartozó jogokat állítani kívánjuk.
Szűréssel szabályozható, mely menüket akarjuk megjeleníteni, éppen mely menükhöz tartozó jogosultságokat szeretnénk állítani. Hogyha itt, a betöltésnél szűrést állítunk be, akkor csak a szűrési feltételeknek megfelelő menük, és az ezekhez tartozó jogosultságok lesznek betöltve. A be nem töltött menükhöz tartozó jogosultságok állítása nem fog érvényre jutni.
Kezelők kiválasztása
A Betöltés gombot használva választhatjuk ki azt a kezelőt, vagy kezelő csoportot, akinek a jogosultságát állítani szeretnénk.
Alapértelmezésben a Mindegyik csoport vagy kezelő beállítást ajánlja be a rendszer. Ha meghagyjuk ezt a beállítást, lentebb ki tudjuk választani, hogy csoportokhoz vagy kezelőkhöz tartozó jogokat akarunk állítani. Az összes kezelő minden beállításának betöltése sokáig tarthat. Ha nem a Mindegyik csoport vagy kezelő van kiválasztva, vagyis egy adott csoportot vagy kezelőt választunk ki, akkor a Csoportok illetve Kezelők rádiógomb hatástalan lesz.
Az ablak alján, a Minta, akiről másoljuk mezőben megadhatjuk, hogy mely csoport vagy felhasználó jogaira cserélje a fent kiválasztott kezelő jogait a program, így a mintaként választott kezelő jogait tölti be a program, amit el is menthetünk, vagy alapul használva állíthatjuk a továbbiakban a kezelői jogokat.
Jogosultságok állítása
A program tartalmaz alapértelmezett jogosultság-beállításokat. Az újonnan felvett kezelők az alapértelmezett jogokat kapják meg, amennyiben nincsenek valamely kezelői csoporthoz hozzárendelve. Ha besoroljuk a kezelőt valamely kezelői csoportba, akkor a csoporthoz beállított jogok lesznek rá érvényesek. A kezelőnek adhatunk a csoportjától eltérő jogokat is.
Ha a jogosultság rendszerének kialakítása a célunk, akkor a konfigurálást az összes kezelői kivétel törlésével érdemes kezdeni. Ezután a jogosultságállítást a csoportokra kell elvégezni, a kezelőknek pedig csak indokolt esetben adjunk a csoporttól eltérő jogokat, amikor erre valóban szükség van.
A kezelő vagy csoport kiválasztása után megnyomva a Mehet gombot, az alábbi ablak jelenik meg:
A Csoport jogokra visszaáll gomb választásával a kezelő egyedi jogai törlődnek, minden menüpontra nézve a kezelőhöz rendelt csoport jogok lesznek érvényesek.
Az Adatok fülön a menük listaként jelennek meg. A menük szintekre vannak osztva, és a szintek sorszámmal vannak jelölve. Az 1-es szinthez a főmenüpontok tartoznak, a 2-es szinthez a főmenük alatti első szint tartozik, és így tovább. Ezt a számot látjuk a Menüszint oszlopban.
A piros szín jelzi, ha a kezelőnek a csoportjogoktól eltérő jogosultsága van az adott menüponthoz.
A szintek megjelenítését szűrésekkel szabályozhatjuk. De nem csak a megjelenítésüket, hanem a menük betöltését is. Ha egy menü nem lett betöltve, akkor a hozzátartozó jogosultságok állítása nem fog érvényre jutni.
Több kezelő vagy több csoport jogainak állítása esetén megkönnyítik a jogosultság állítást a gyorsmenüből elérhető parancsok. A parancsok segítségével
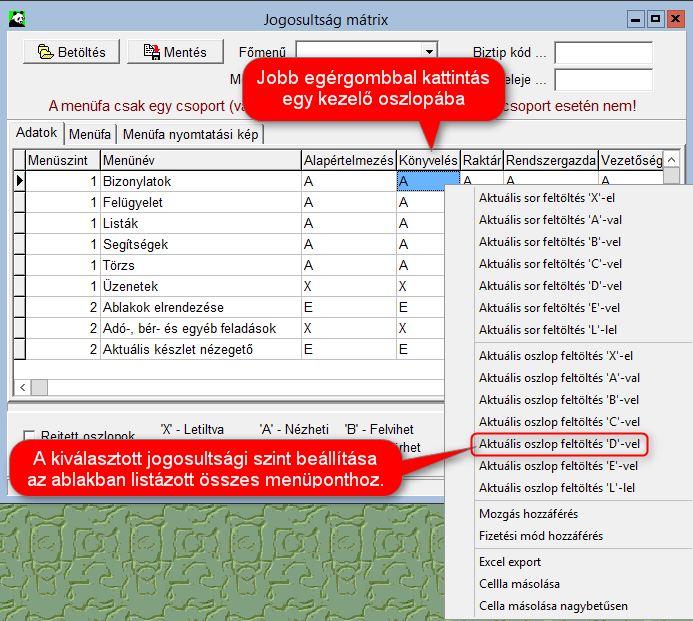
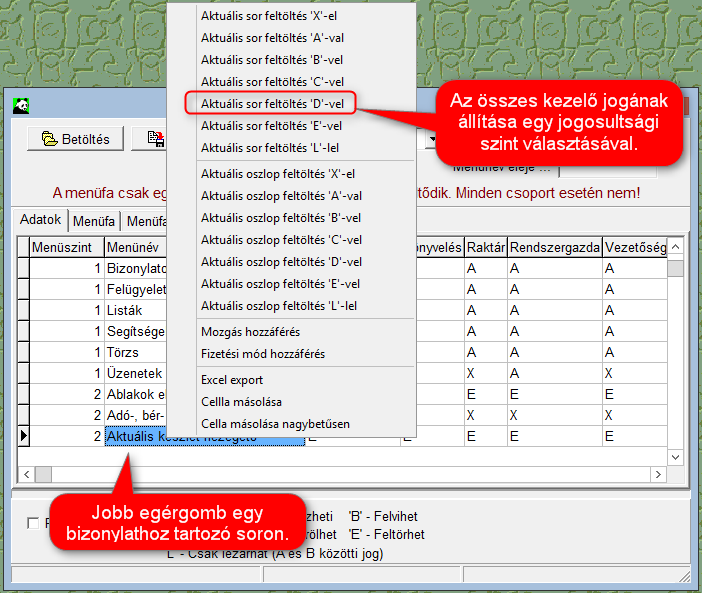
A gyorsmenü Mozgás hozzáférés és Fizetési mód hozzáférés parancsai nem működnek, illetve nem itt, hanem a bizonylattípus karbantartóban működnek.
Ha a szűrés be van kapcsolva, akkor csak a szűrési feltételnek megfelelő menük jogosultságait menti le a rendszer, az egyéb változtatásokat pedig nem. Ezért mentés előtt a beállított szűréseket meg kell szüntetni.
A gyorsmenüben az Excel export menüt választva az ablakban megjelenített menüket és jogokat Excel fájlba exportálhatjuk.
A Menüfa fül alatt a menü fastruktúrában jelenik meg. A fastruktúra felett levő kék gombbal összezárható, a piros gombbal teljes mértékben kinyitható, a nyomtató ikonnal nyomtatható a fastruktúra. Az összezárt fastruktúra ágai egyesével is szétnyithatók a menüpontok előtti + jelre kattintva. A menüpontokhoz beállított jogosultság a menüpontok mellett szögletes zárójelben látható.
Az ablak alján a Rejtett oszlopok négyzetet kipipálva olyan oszlopok jelennek meg, melyeket alapesetben nem mutat a karbantartó. Ez a lehetőség rendszergazdai funkció. Pl. a Menüpont oszlopban a menük belső azonosítója található.
Ebben az ablakban a menükhöz, objektumokhoz rendelhetünk hozzáférési jogokat. Az ablakot a Felügyelet>Hozzáférés>Hozzáférés állítás menüpont alatt érhetjük el.
A megjelenő ablakban ki lehet választani azt a kezelőt vagy kezelő csoportot, akinek a hozzáférési jogait szeretnénk állítani.
Figyelem! A Csoport jogok beállítása, a Jogok másolása és a Jogok törlése funkció nincs tesztelve. Ezeket a funkciókat a Jogosultság mátrix ablakban lehet biztonságban használni.
A Kezelő és a Jogok állítása funkció kiválasztása után meg kell nyomni a Ment gombot. Ennek hatására a program főmenüi mellett plusz jelek (+) jelennek meg.
A + jel azt jelenti, hogy az adott menüpont a kezelő számára látható és kiválasztható.
A főmenü megnyitásakor némely almenü előtt szürke mező vagy pipajel látható. Ha csak a szürke mezőt látjuk (Leltárak menüpont), akkor ez a menüpont nem jelenik meg a felhasználónak, számára ez a menüpont nem érhető el. Ha a menü alatt újabb almenük találhatók (pl. Raktárjegyek menü), akkor azok is hasonlóan vannak jelölve (Raktár menüpont látható, kiválasztható, a többi almenüpont nem).
A menük elérhetősége a menüpont kiválasztásával változtatható. Ha rákattintunk egy menüpontra, mely előtt pipajel látható, a pipajel eltűnik, ha olyan menüpontot választunk ki, mely előtt nincs pipajel, akkor az elérhetővé válik.
Ha a menü láthatóságán túl azt is szeretnénk beállítani, hogy a menü által elérhető ablakban milyen műveleteket végezhet a kezelő, akkor a menüt a Ctrl gomb lenyomása mellett kell kiválasztanunk.
A megjelenő panelen láthatjuk a kiválasztott menüponthoz tartozó jelenlegi hozzáférési jogokat. A hozzáférési jogok közül csak egyet tudunk kijelölni. A jogok szintekre vannak tagolva, a szintek A, B, C D E karakterekkel vannak elnevezve. Aki magasabb szinten van, az az alsóbb szinten levő jogosultságokat is eléri, pl. akinek módosítási joga van (C), az természetesen láthatja is a bizonylatokat (A) és új tételt is vehet fel (B).
Ez a hierarchia nem teljesen tökéletes. Módosítási joggal a bizonylatra rögzített sor megváltoztatható, a soron a meglévő tétel helyett új tétel választásával a sortörléssel azonos eredmény érhető el.
Kilépés a jogosultság állítás módból a Felügyelet>Hozzáférés>Hozzáférés állítás menü újbóli kiválasztásával lehetséges.
A hozzáférési jogokban történt változtatások a felhasználó következő bejelentkezésekor lépnek érvénybe.
A program lehetőséget ad annak beállítására, hogy a könyvelés vagy pénzügy szempontjából lezárt időszakban már ne lehessen bizonylatot rögzíteni vagy módosítani.
A beállítást végezhetjük bizonylattípusonként, vagy akár az összes bizonylatra egyszerre.
Megadható, hogy egy adott dátumnál korábbra ne lehessen bizonylatot rögzíteni, így a zárt könyvelési időszak már nem fog módosulni.
De beállíthatjuk azt is, hogy csak adott dátum tartományban legyen lehetséges a rögzítés. Ez arra nézve is hasznos lehet, hogy kiküszöböli a nagyobb dátumelírásból fakadó hibákat.
A lezárás szükség esetén törölhető, vagy ideiglenesen felfüggeszthető egy óra hosszára, így nem kell aggódnunk, hogy nyitva marad akaratunk ellenére a rögzítés lehetősége.
A beállítás a Felügyelet>Hozzáférés>Rögzítés lezárása menü kiválasztásával érhető el.
Zárás, illetve rögzítési időszak beállítása egy bizonylattípusra
Kattintsunk az Új sor ikonra vagy nyomjuk meg az Insert billentyűt.
A megjelenő ablakban válasszuk ki egy bizonylattípust és adjuk meg a szükséges dátumokat, végül kattintsunk a Mentés ikonra, vagy ha mentés nélkül akarunk kilépni, kattintsunk a Módosítás elvetése ikonra.
Zárás beállítása egyszerre több bizonylaton
Csoportosan is végezhetjük a rögzítési időszak beállítását.
Kattintson a Tranzakciók ikonra, és válassza a Zárás egyszerre menüpontot.
Válasszuk ki azokat a bizonylatokat, melyekre együtt kívánjuk beállítani a rögzítési időszakot.
A bizonylatok kiválasztása után adjuk meg a dátumokat, majd mentsük a beállítást az OK gombra kattintva.
Mentés után a megadott bizonylatok megjelennek a Rögzítés lezárása ablakban.
Zárási beállítás feloldása egy órára
Ha csak rövid időre szeretnénk feloldani a bizonylatot a zárási időszak beállítás alól, válasszuk az egy órára felnyitás lehetőségét. Egy óra múlva ismét érvényre jut a zárási beállítás.
Először jelöljön ki egy bizonylatot, majd kattintson a Tranzakciók ikonra, és válassza az Egy órára felnyit menüpontot.
A bizonylatsoron megjelenik a felnyitás időpontja.
Ideiglenes felnyitás törlése az egy óra lejárta előtt
Nem kell megvárnunk az egy óra elteltét, magunk is törölhetjük az ideiglenes felnyitást.
Ehhez először jelöljön ki egy bizonylatot, majd kattintson a Tranzakciók ikonra, és válassza a Felnyitás törlése menüpontot.
Ha több bizonylat ideiglenes felnyitását szeretné törölni, válassza a Minden felnyitás törlése menüpontot.
Az Expanda program használatához be kell jelentkeznünk egy kezelő kiválasztásával. A kezelőket előzőleg fel kell venni. Ezt a Kezelő ablakban tehetjük
Az ablakot a Felügyelet>Hozzáférés>Kezelő menü alatt érjük el.
A menü kiválasztásával az alábbi ablak jelenik meg:
Az ablakban lehetőségünk van
Új felhasználó felvételéhez az Új sor ikonra kattintsunk vagy nyomjuk meg az Insert billentyűt.
Adjuk meg a kezelőhöz tartozó adatokat:
Az adatok megadása után kattintsunk a Mentés ikonra, vagy nyomjuk meg az F9 billentyűt.