
A Jogosultság mátrix programmal egyszerre több kezelő hozzáférési jogait tudjuk beállítani, illetve az objektumok jogait csoportosan tudjuk beállítani. A program a Felügyelet>Hozzáférés>Jogosultság mátrix menü alatt érhető el.
Az ablak felső részén szűrési paraméterek vannak, alul emlékeztető a jogosultsági kódok értelmezéséhez.
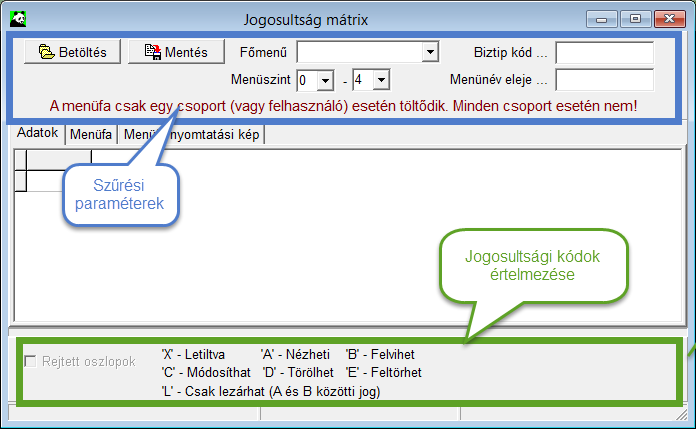
Kezelő vagy kezelő csoport jogainak betöltése, szűrési lehetőségek
A kezelő vagy a csoport jogok módosításához be kell töltenünk a kezelő vagy csoport aktuálisan érvényben lévő jogait. lehetőségünk van
jogainak betöltésére.
Szűrések
Mielőtt kiválasztanánk azt a kezelőt, vagy kezelő csoportot, akinek a jogosultságát állítani szeretnénk, kijelölhetjük, szűkíthetjük azoknak a menüpontoknak a körét, amelyekhez tartozó jogokat állítani kívánjuk.
Szűréssel szabályozható, mely menüket akarjuk megjeleníteni, éppen mely menükhöz tartozó jogosultságokat szeretnénk állítani. Hogyha itt, a betöltésnél szűrést állítunk be, akkor csak a szűrési feltételeknek megfelelő menük, és az ezekhez tartozó jogosultságok lesznek betöltve. A be nem töltött menükhöz tartozó jogosultságok állítása nem fog érvényre jutni.
Kezelők kiválasztása
A Betöltés gombot használva választhatjuk ki azt a kezelőt, vagy kezelő csoportot, akinek a jogosultságát állítani szeretnénk.
Alapértelmezésben a Mindegyik csoport vagy kezelő beállítást ajánlja be a rendszer. Ha meghagyjuk ezt a beállítást, lentebb ki tudjuk választani, hogy csoportokhoz vagy kezelőkhöz tartozó jogokat akarunk állítani. Az összes kezelő minden beállításának betöltése sokáig tarthat. Ha nem a Mindegyik csoport vagy kezelő van kiválasztva, vagyis egy adott csoportot vagy kezelőt választunk ki, akkor a Csoportok illetve Kezelők rádiógomb hatástalan lesz.
Az ablak alján, a Minta, akiről másoljuk mezőben megadhatjuk, hogy mely csoport vagy felhasználó jogaira cserélje a fent kiválasztott kezelő jogait a program, így a mintaként választott kezelő jogait tölti be a program, amit el is menthetünk, vagy alapul használva állíthatjuk a továbbiakban a kezelői jogokat.
Jogosultságok állítása
A program tartalmaz alapértelmezett jogosultság-beállításokat. Az újonnan felvett kezelők az alapértelmezett jogokat kapják meg, amennyiben nincsenek valamely kezelői csoporthoz hozzárendelve. Ha besoroljuk a kezelőt valamely kezelői csoportba, akkor a csoporthoz beállított jogok lesznek rá érvényesek. A kezelőnek adhatunk a csoportjától eltérő jogokat is.
Ha a jogosultság rendszerének kialakítása a célunk, akkor a konfigurálást az összes kezelői kivétel törlésével érdemes kezdeni. Ezután a jogosultságállítást a csoportokra kell elvégezni, a kezelőknek pedig csak indokolt esetben adjunk a csoporttól eltérő jogokat, amikor erre valóban szükség van.
A kezelő vagy csoport kiválasztása után megnyomva a Mehet gombot, az alábbi ablak jelenik meg:
A Csoport jogokra visszaáll gomb választásával a kezelő egyedi jogai törlődnek, minden menüpontra nézve a kezelőhöz rendelt csoport jogok lesznek érvényesek.
Az Adatok fülön a menük listaként jelennek meg. A menük szintekre vannak osztva, és a szintek sorszámmal vannak jelölve. Az 1-es szinthez a főmenüpontok tartoznak, a 2-es szinthez a főmenük alatti első szint tartozik, és így tovább. Ezt a számot látjuk a Menüszint oszlopban.
A piros szín jelzi, ha a kezelőnek a csoportjogoktól eltérő jogosultsága van az adott menüponthoz.
A szintek megjelenítését szűrésekkel szabályozhatjuk. De nem csak a megjelenítésüket, hanem a menük betöltését is. Ha egy menü nem lett betöltve, akkor a hozzátartozó jogosultságok állítása nem fog érvényre jutni.
Több kezelő vagy több csoport jogainak állítása esetén megkönnyítik a jogosultság állítást a gyorsmenüből elérhető parancsok. A parancsok segítségével
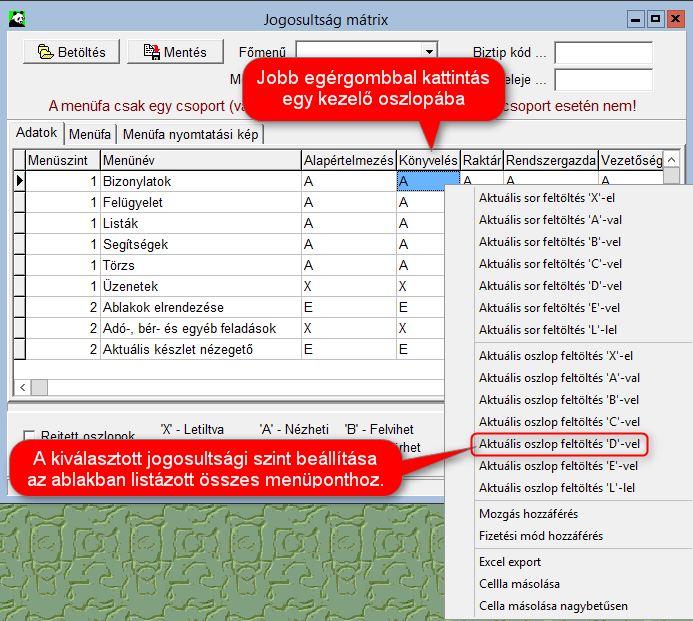
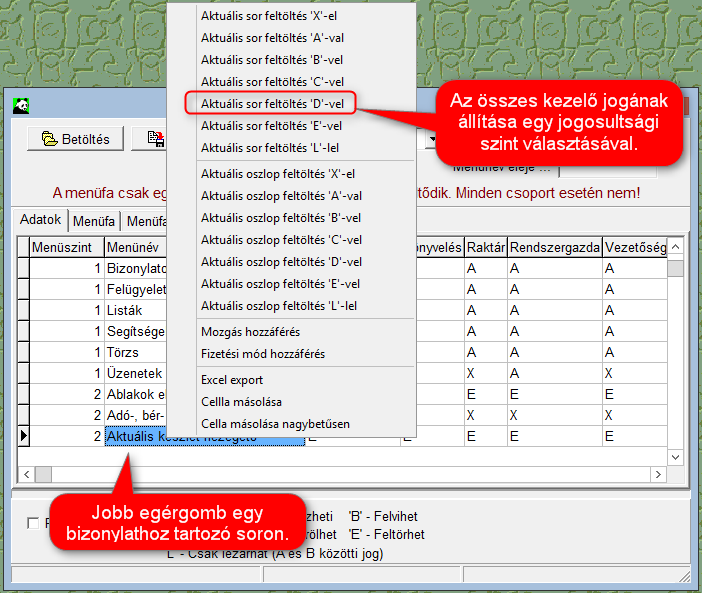
A gyorsmenü Mozgás hozzáférés és Fizetési mód hozzáférés parancsai nem működnek, illetve nem itt, hanem a bizonylattípus karbantartóban működnek.
Ha a szűrés be van kapcsolva, akkor csak a szűrési feltételnek megfelelő menük jogosultságait menti le a rendszer, az egyéb változtatásokat pedig nem. Ezért mentés előtt a beállított szűréseket meg kell szüntetni.
A gyorsmenüben az Excel export menüt választva az ablakban megjelenített menüket és jogokat Excel fájlba exportálhatjuk.
A Menüfa fül alatt a menü fastruktúrában jelenik meg. A fastruktúra felett levő kék gombbal összezárható, a piros gombbal teljes mértékben kinyitható, a nyomtató ikonnal nyomtatható a fastruktúra. Az összezárt fastruktúra ágai egyesével is szétnyithatók a menüpontok előtti + jelre kattintva. A menüpontokhoz beállított jogosultság a menüpontok mellett szögletes zárójelben látható.
Az ablak alján a Rejtett oszlopok négyzetet kipipálva olyan oszlopok jelennek meg, melyeket alapesetben nem mutat a karbantartó. Ez a lehetőség rendszergazdai funkció. Pl. a Menüpont oszlopban a menük belső azonosítója található.