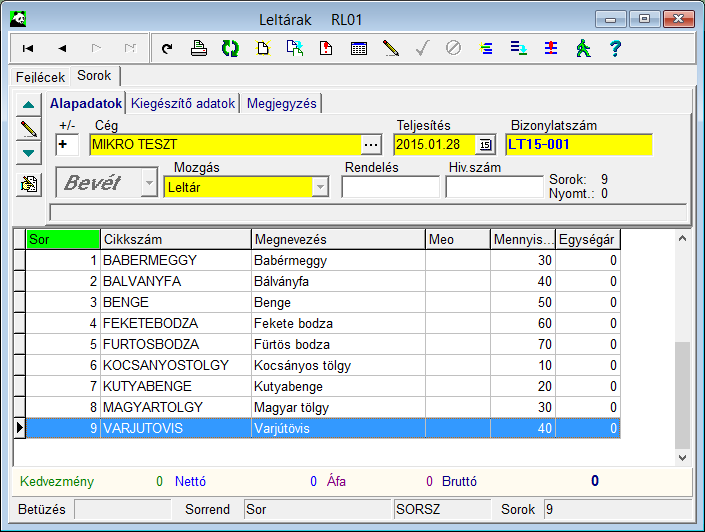A leltár eredményét a Leltár bizonylaton rögzíthetjük: Bizonylatok / Leltár.
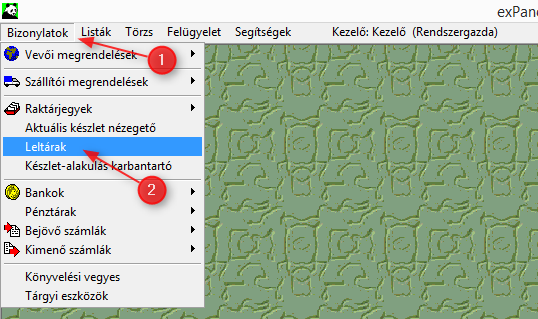
Leltárrögzítés módok
A rögzítés többféle módon lehetséges.
Rögzíthetjük a tételeket soronként, mint ahogy általában a bizonylatokat szoktuk. Sok tétel esetén ez a módszer nem ideális.
Másik módszer, hogy feltöltetjük a bizonylatot a program által nyilvántartott jelenlegi készlettel, és ha vannak tételek, ahol a leltározott mennyiség eltér a jelenlegi készlettől, ott módosítjuk a mennyiséget. Így a program leveszi a soronkénti rögzítés terhét a vállunkról, csak az eltérést kell rögzítenünk. Akkor előnyös ez a módszer, ha a jelenlegi készletünk nagyrészt egyezik a számolt készlettel. Ha sok az eltérés, akkor körülményes lesz a módosításokat elvégezni.
Lehetőségünk van arra is, hogy betöltsük a cikkeket egy táblázatba, és a táblázat sorain rögzítsük a mennyiségeket. Sok cikk esetén lehetőség van csak egy-egy cikkcsoportba tartozó cikk adatait megjeleníteni, így csoportonként végezhető el a mennyiségek rögzítése – feltéve, ha cikkeinket csoportokba soroltuk.
Leltárbizonylat feltöltése a jelenlegi készlettel, és az eltérések rögzítése soronként
Készítsük el a leltárbizonylat fejlécét, a bizonylatfej rögzítés után megjelenő sorrögzítőből lépjünk ki.
A Tranzakciók menüből válasszuk a Leltárkülönbözet menüpontot.
Ennek a programnak két funkciója van: Üres bizonylaton futtatva a program felírja a bizonylatra a kiválasztott raktárban levő jelenlegi készletet. Ha viszont a bizonylaton már vannak sorok, akkor különbözeti bizonylatot generál. Erről később lesz szó. #link#

A megjelenő ablakban adjuk meg a feltöltéshez szükséges paramétereket.
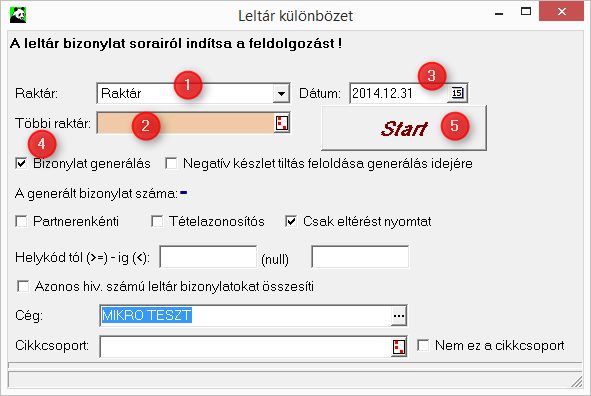
- Válasszuk ki, melyik raktár készletét kívánjuk rögzíteni
- Több raktár
- Adjuk meg a leltárkészítés dátumát
- Legyen bejelölve a bizonylat generálás választó négyzet
- Kattintsunk a START gombra
További paraméterek:
- Ha több raktár készletét együtt leltározzuk, akkor a Többi raktár mezőben kiválaszthatjuk a raktárakat. Ha az adott leltár a kiválasztott raktár és a többi raktár készletét együtt tartalmazza, akkor a különbözetet is együtt kell képezni.
- A negatív készlet tiltás feloldása opciót csak akkor kell kiválasztanunk, ha a negatív készlet tiltás be van kapcsolva a rendszerünkben.
- A Partnerenkénti kapcsoló használatára olyan raktárak estén van szükség, ahol a készletet partnerenként kell számolni. Ilyen raktár lehet például egy technikusi vagy egy bizományosi raktár. A készletet a partner nevére készült bizonylatok alapján számítja a program. Így ebben a raktárban több készlet is van, annyi, ahányféle partner nevére készült bizonylat.
Például a bizományos raktárban van az összes olyan áru, amit különböző cégektől kaptunk. Természetesen ez annyi leltár, ahány cég és annyi készlet, ahány cég. Mivel egy raktárban vannak ezek a bizonylatok, így meg kell adni, hogy az adott bizonylat mely cég leltára, és azt is, hogy partnerenként kell számolni. A Partnerenkénti kapcsoló azt mondja meg a programnak, hogy ez egy olyan raktár és leltár, amit partnerenként kell számolni. A cég mező pedig azt adja meg, hogy mely cég bizonylatait kell a raktárból figyelembe venni.
- A tételazonosító speciális kapcsoló, melyet csak abban az esetben kell használni, ha egy cikket a cikk-kód és egy tételazonosító együtt azonosít.
A megjelenő átnézőképet zárjuk be. A leltárbizonylaton megjelenik a raktárkészlet. A sorok módosításával javítsuk a mennyiséget, ha a leltározott mennyiség és a raktárkészletet mutató mennyiség eltér.
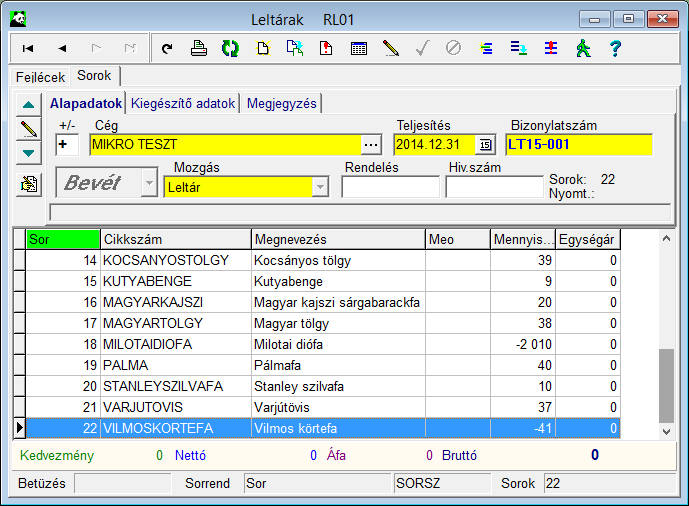
Leltármennyiségek rögzítése egy ablakban
Ha nem szeretnénk soronként rögzíteni a cikkeket és a készletet, betölthetjük a cikkeinket egy táblázatba, és ebben az egy ablakban megadhatjuk a cikkekhez tartozó mennyiségeket.
A Tranzakciók menüből válasszuk a Leltár rögzítés menüpontot.
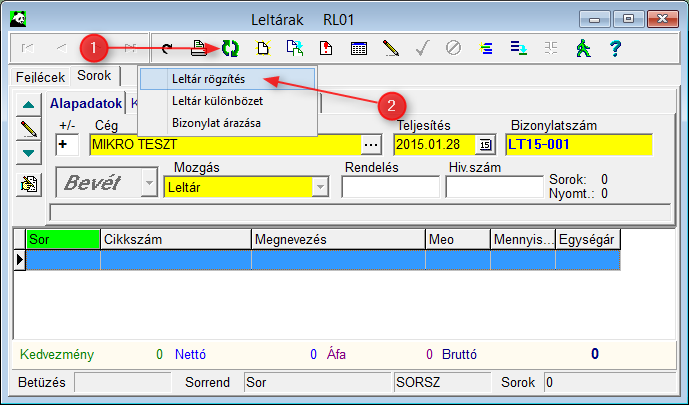
Válasszuk ki, melyik cikkcsoportba tartozó cikkek mennyiségét akarjuk rögzíteni (1), majd kattintsunk a Betöltés gombra.
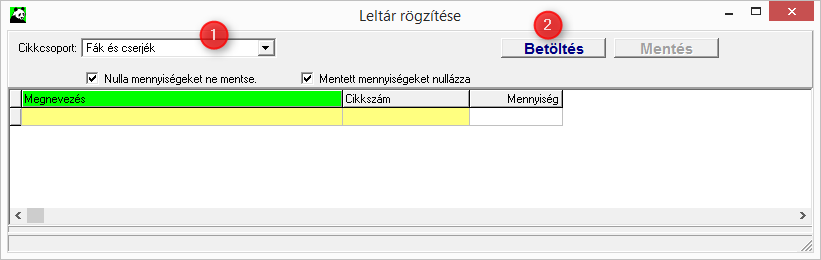
- Adjuk meg a leltári mennyiségeket
- Állítsuk be, hogy a Nulla mennyiségeket ne mentse, így azokat a cikkekt, ahol nem adunk meg mennyiséget, nem írja fel a bizonylatra.
- Ha bejelöljük a Mentett mennyiségeket nullázza opciót, akkor a Mentést követően a táblázatban megadott mennyiségeket nullázza.
- A mentés gombra kattintva a program felírja a cikkeket a bizonylatra a megadott mennyiségekkel.
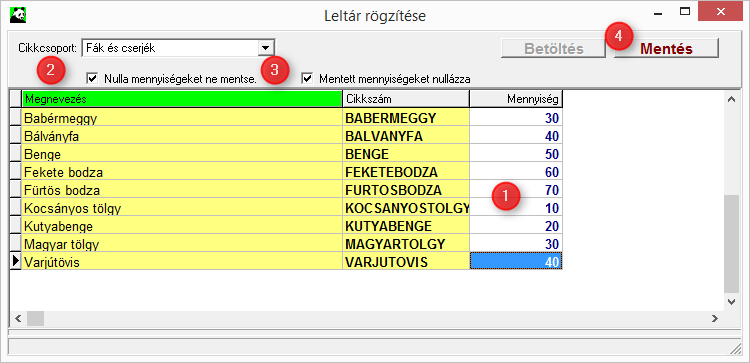
A rögzítő ablak bezárása nélkül több lépésben is megadhatunk és menthetünk mennyiségeket. Az ablakot bezárva megjelennek a bizonylaton a rögzített tételek.
A leltárrögzítő ablakot ismételten megnyitva bármikor folytathatjuk a leltárrögzítést. Ha egy cikkhez többször is megadunk mennyiséget, akkor a cikk többször fog szerepelni a bizonylaton.